If your MSI motherboard wifi fails to operate correctly, it is likely due to driver or Windows update issues, unsuitable network details, ethernet disabled on the BIOS, or a faulty network interface card. Sometimes, the wifi on the MSI motherboard might not work due to a corrupted network cache or an unsuitable power management setting.
WiFi not working correctly is not a strange challenge for MSI motherboard owners. The first time I had to deal with this was with an MSI Z690 Carbon Wifi motherboard. It came with a convenient USB drive that has all the drivers. All the drivers were installed successfully except the Intel Ethernet and WiFi drivers.
I needed a newer Windows version to install the wifi drivers (I was using Windows 10 x64 Home edition), but I couldn’t update without access to the internet. I was stuck, but what eventually worked was that I recreated Windows 10 installation media with the latest version from Microsoft, which did the magic. WiFi started working after installing the drivers.
However, your situation may be a little different. After my initial encounter, I troubleshooted dozens of MSI motherboards with similar cases in my workshop. So I have gathered in this post the possible causes of MSI motherboard wifi not working and their respective one-stop solutions.
MSI Motherboard Wifi Not Working: Causes and Solutions
Before doing anything technical, confirm that the problem is coming from your motherboard and not the router.
For you to be concerned about your MSI motherboard wifi not working, it should mean that you can’t see the symbol on the Windows taskbar or that your computer cannot locate the wireless signals.
With that confirmation out of the way, here are the most common causes of wifi not working properly on many MSI motherboards and their solutions.
1. Problematic WiFi Drivers
WiFi drivers provide a software interface that allows hardware devices to function correctly by facilitating communication between the device and the operating system.
Your WiFi may not work until your system has the most up-to-date driver. Even if you already have a wifi driver installed on your system, bugs or glitches may have been present in the previous installation, causing the wifi to malfunction.
How to fix it
To resolve the problem, download and reinstall the latest wifi driver from MSI’s official website. Follow these steps:
Step 1: Open the run command box by pressing Win+R.
Step 2: Type “devmgmt.msc” and press enter to launch the device manager. Expand the “Network Adapters” section to right-click on your wifi device and choose “Uninstall device.”
Step 3: Select the option to remove the driver from the device, then click “Uninstall” to proceed.
Step 4: Once the uninstallation is complete, restart your computer and open the Device Manager again.
Step 5: Right-click on your computer’s name and select “Scan for hardware changes.”
Follow the on-screen instructions to install the necessary drivers automatically.
2. Network settings configuration
The WiFi connection is among the network-related data on your MSI motherboard. When it doesn’t work, it could be due to a network cache, corrupted data, or a network interruption.
How to fix:
You need to reset your network settings. This will erase all the existing data and create a new one, which could most likely fix the wifi issues.
You can even reset the network stack, which will reconfigure the DNS server, IP subnet mask, and other IP protocol settings.
First, the network settings.
Step 1: Navigate to settings and select Network & Internet from the left panel.
Step 2: Go to Advanced Network Settings.
Select Network reset.
Step 3: Now open the run command box (Win + R), type cmd, and press Ctrl + Shift + Enter to run it as an administrator.
Type the following command and hit enter after each one:
netsh int ip reset
ipconfig /release
config /flushdns
ipconfig /renew
netsh winsock reset
Once that is complete, restart your computer and confirm the wifi is working.
3. Outdated Windows
Outdated Windows itself may not directly cause issues with your MSI motherboard’s Wi-Fi functionality, but it can indirectly impact it.
For example, Outdated versions of Windows may not have built-in drivers or may lack updated drivers for the specific Wi-Fi chipset used on your MSI motherboard. This can result in compatibility issues, making it difficult for the operating system to communicate effectively with the Wi-Fi hardware.
Also, Windows updates often include security patches and protocol updates to ensure smooth and secure communication between devices.
If your Windows version is outdated, it may lack these important updates, making it difficult for your Wi-Fi adapter to establish and maintain connections with modern routers and access points.
How to fix:
To solve Wi-Fi issues caused by outdated Windows and ensure proper functionality on your MSI motherboard, update your Windows operating system to the latest version available. Here’s how to do it:
Step 1: Click on the “Start” button, then go to “Settings” (the gear icon).
Step 2: In the Settings window, select “Update & Security.”
Step 3: Click on “Windows Update” in the left sidebar.
Step 4: Click the “Check for updates” button and let Windows search for available updates.
Step 5: If updates are found, click “Install” to begin the update process. Follow any prompts or instructions that appear.
Meanwhile, after updating Windows, you should install the latest drivers for your MSI motherboard’s Wi-Fi adapter. To do this, visit the MSI support website and enter your motherboard’s model name or number to locate the drivers.
4. Outdated chipset drivers
Chipset drivers act as a bridge between the operating system and the hardware components of the motherboard.
They provide the instructions and protocols for the operating system to communicate effectively with the Wi-Fi chipset.
So, outdated chipset drivers may lack the necessary updates and optimizations to establish and maintain a stable connection with Wi-Fi networks.
Since newer Wi-Fi standards and protocols are often introduced to enhance speed, reliability, and security, outdated chipset drivers may not support these more recent standards.
With this, compatibility issues arise when connecting to modern Wi-Fi networks.
How to fix:
Step 1: Right-click on the Start menu and go to Device Manager.
Step 2: Expand the System Devices section.
Step 3: Right-click on your chipset driver and select Update Driver.
Step 4: Select Search automatically for updated driver software when prompted.
How Do I Enable WiFi on My MSI Motherboard?
To enable Wi-Fi on your MSI motherboard, follow these step-by-step instructions:
Step 1: Check if your MSI motherboard supports Wi-Fi.
Not all MSI motherboards have built-in Wi-Fi capabilities. Models like the MPG Z590 GAMING EDGE and B550 GAMING EDGE support wifi, while the B450 TOMAHAWK and MAG X570 TOMAHAWK, among others, don’t.
Ensure that your specific motherboard model supports Wi-Fi functionality. You can find this information in the product specifications or user manual provided by MSI.
Step 2: Obtain a Wi-Fi module or adapter.
If your motherboard does not have built-in Wi-Fi, you’ll need to purchase a separate Wi-Fi module or adapter. You can get one for as low as $30 on Amazon.
Ensure it is compatible with your motherboard and supports the appropriate Wi-Fi standards (such as 802.11ac or 802.11ax).
Step 3: Install the Wi-Fi module or adapter.
If you have a separate Wi-Fi module, locate the appropriate M.2 or PCIe slot on your motherboard.
Insert the Wi-Fi module firmly into the slot, aligning the notches or connectors.
If you’re using a Wi-Fi adapter, insert it into a USB port on your motherboard.
Step 4: Connect the antennas
If your Wi-Fi module or adapter has external antennas, attach them to the designated connectors on the module or adapter.
Make sure the antennas are securely attached for optimal signal strength.
Step 5: Power on your computer and install drivers.
Start your computer and let the operating system boot up.
Depending on your operating system, you may need to install drivers and software for the Wi-Fi module or adapter.
Some MSI models come with a driver disc, but it’s recommended to download the latest drivers from the MSI website or the manufacturer of the Wi-Fi module or adapter.
Step 6: Configure Wi-Fi settings
Once the drivers and software are installed, access the network settings on your computer.
On Windows, go to “Network & Internet Settings” or “Control Panel” and select “Wi-Fi.” On macOS, click on the Wi-Fi icon in the menu bar.
In the network settings, toggle the Wi-Fi switch to the “On” or “Enabled” position. Your computer should now start searching for available Wi-Fi networks.
Step 7: Connect to a Wi-Fi network
Select your desired Wi-Fi network from the list of available networks and enter the network password if prompted.
Once connected, you should have access to the internet via Wi-Fi.
Bottom Line
There are various reasons why WiFi will not work correctly on MSI motherboards. But when this happens to you, I recommend you first consider the Windows update.
Manufacturers like MSI often release driver updates, firmware upgrades, or utility software to enhance the compatibility and performance of their products. These updates may be specifically designed to work with the latest versions of Windows.
If you’re using an outdated Windows version, the lack of vendor support for that specific operating system can limit your ability to optimize and troubleshoot your MSI motherboard’s Wi-Fi functionality.
If you’ve updated or recreated your Windows version and the wifi still doesn’t work, consider updating the network settings and chipset drivers.

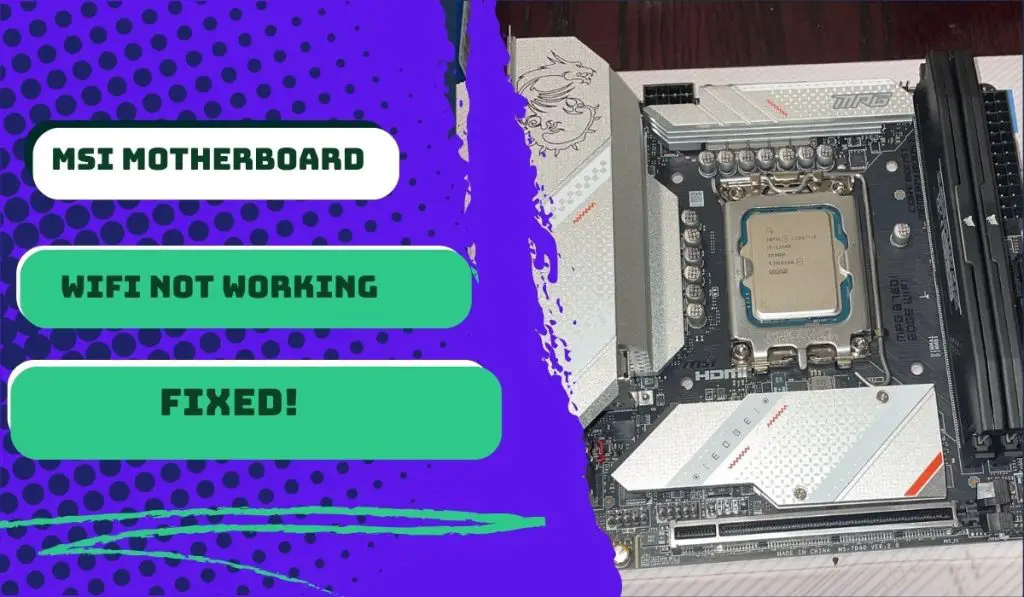
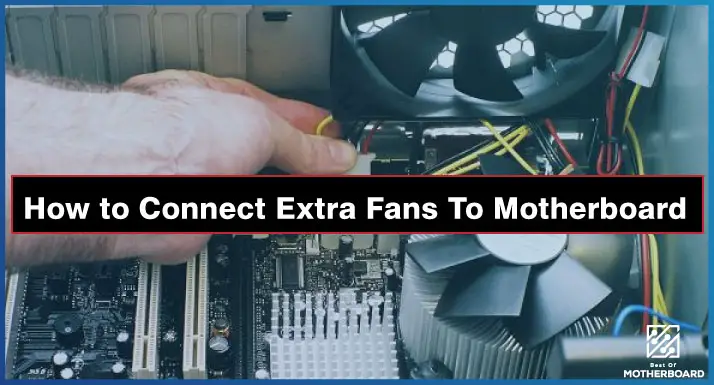

![How to Add More SATA Ports to Motherboard? [Guide] 5 How to Add More SATA Ports to Motherboard](https://bestofmotherboard.com/wp-content/uploads/2022/02/How-to-Add-More-SATA-Ports-to-Motherboard.jpg)
![How To Install Motherboard Drivers With USB? [Guide] 6 How To Install Motherboard Drivers With USB](https://bestofmotherboard.com/wp-content/uploads/2022/02/How-To-Install-Motherboard-Drivers-With-USB.jpg)