Looking for instructions on how to install motherboard drivers via USB? Every computer, whether it’s a gaming rig or a regular desktop PC, needs motherboard drivers. These motherboard drivers help your devices to communicate with your operating system and enhance the functionality of your computer.
This is why it is essential to get the latest motherboard drivers and update them to the latest version.
Installing motherboard drivers is one of the crucial elements of building a good rig and ensuring that your peripherals can function at their best. However, most people are not well-aware of it, and they even find it challenging to do.
If you have the right driver installed, you are assured that everything is well configured on the motherboard and that nothing will go wrong while gaming.
How To Install Motherboard Drivers With USB?
Installing drivers from a USB drive is the recommended method for all individuals, particularly those who do not have Internet access.
This document will show you how to download the drivers to a USB stick and then install them on your computer. You can use this method to install any driver.
Follow this guide to install the motherboard driver with USB:
Step 1
Plug your USB into your CPU. Extract the file by clicking on Extract Here. It will unzip the file in the same folder, and you can install it there.
Step 2
Double-click the file you just unzipped to open the file on your USB drive. Wait for the file to load.
Step 3
Double-click the setup file with the extension. EXE. The wizard that will appear will give you the direction to proceed.
Step 4
Accept the license agreement and proceed. For the driver to update, you must agree to the license agreement.
Step 5
The wizard will guide you throughout the process. It will ask you to click “ok,” “next,” or “accept.” You will be asked to click the “install” button, and the driver will be installed.
Step 6
The wizard will prompt you to restart your computer when the installation is complete. After restarting your computer, your motherboard driver should be up-to-date.
Issues You May Have While Installing Your Motherboard Driver Using A USB
Like any method, problems may arise while installing a motherboard driver with USB. Here are the common problems you could encounter:
- Being unable to find the driver on your USB stick. The key thing here is to make sure you have the correct driver. It is also important to know the type of USB port you are using and download the right driver for it.
- The installation process is not working well. If this occurs, the driver may be corrupt or way be incompatible with your system.
- Unable to access file on USB after installation. Reformatting your USB should solve the problem.
- The computer not recognizing the USB drive. This may be the result of driver problems. If this is the case, try another USB port on your PC
Which Motherboard Drivers to Install?
Drivers are essential computer-related software that helps computers process an array of data.
The motherboard is the main processing center of your computer that connects all the computer peripherals, such as the mouse, keyboard, and monitor in your system. Therefore, keeping it up to date with the latest drivers is important.
There are thousands of motherboard drivers out there. What makes matters worse is that updating every driver is impossible, especially when you are short on time.
That is why we have created a list of the most critical drivers. Just open your box and get directly to the specific drivers for your motherboard with our handy guide!
- SATA Driver: Also called Serial AT attachment, this driver hosts storage devices such as optical hard drives. HDDs and SSDs. If you do not want to lose data, you should always keep this driver up to date.
- Chipset Driver: To ensure your system’s proper operation and smooth communication between the motherboard and OS, this driver must be up to date.
- LAN Driver: This driver lets you connect your computer to another PC network. They are called Network Drivers and it is important to keep the driver updated.
- Virtual Graphics Array (VGA) Driver: This driver is responsible for carrying signals and delivering high-resolution video quality,
- Audio And Sound Driver: This driver is responsible for linking your computer’s sound software with speakers, earphones, headphones, and more audio devices.
What Are Motherboard Drivers?
Motherboard drivers are software written by the manufacturer of your motherboard. They control a motherboard’s hardware components, let you install and update the operating system, and resolve common driver problems like conflicts between devices.
Determine What Motherboard Drivers You Need
The only way to know the exact drivers you need for your motherboard is to verify the brand and model number of the motherboard inside your computer. This guide will explain how drivers work, list some resources you can use to find your computer’s drivers, and walk you through how to install drivers in Windows
Here is how to determine the motherboard driver you need:
- Click on Start Menu, type System, and click on System Information app
- Click on System Summary from the left pane. On the right pane, look for the information that begins with Baseboard. It includes the Product code, the Version of your motherboard, and the Manufacturer.
- To install motherboard drivers for specific components, choose Components from the left panel and click on components such as Display or Sound Device to see their driver info. Check the Driver in the Item and look for the path and the driver file name in the Value field.
Related: How to Add More SATA Ports to Motherboard
Relate: Why is a Motherboard Important
Conclusion
We have helped give an answer to the question of how to install motherboard driver with USB. With USB drivers, anyone can quickly and efficiently install motherboards driver without the need for a disc drive or the internet.
SO if you want to install a motherboard driver with USB, this guide should help.

![How To Install Motherboard Drivers With USB? [Guide] 2 How To Install Motherboard Drivers With USB](https://bestofmotherboard.com/wp-content/uploads/2022/02/How-To-Install-Motherboard-Drivers-With-USB.jpg)
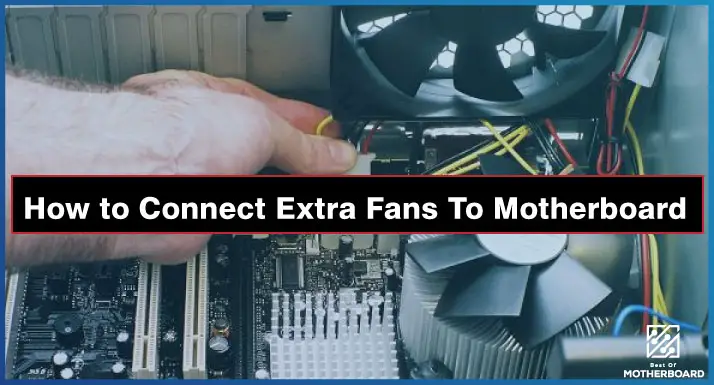

![How to Add More SATA Ports to Motherboard? [Guide] 5 How to Add More SATA Ports to Motherboard](https://bestofmotherboard.com/wp-content/uploads/2022/02/How-to-Add-More-SATA-Ports-to-Motherboard.jpg)
![How To Install Motherboard Drivers Without CD? [Guide] 6 How To Install Motherboard Drivers Without CD](https://bestofmotherboard.com/wp-content/uploads/2022/02/How-To-Install-Motherboard-Drivers-Without-CD.jpg)
