When you boot your computer, the most likely cause of the “No EFI System Partition Was Found” error message is that you accidentally deleted the EFI partition. You can fix the EFI partition by recreating it in Command Prompt or using a software tool designed for that purpose. You can also fix the EFI partition by recreating it in Windows 11, 10, 8, or 7.
The first time I encountered this error message was on my new laptop, specifically when I attempted to dual-boot with Kali (I had 1 TB of HDD MBR with some games and 128 GB of SSD GPT with Windows).
There was 25 GB of free space for Kali on the HDD, but upon installing, I was greeted with the “No EFI partition was found” error message and could not boot Windows at all.
I realized I deleted the EFI partition unknowingly some time ago. (At the time, I didn’t know much about computers and didn’t know how important the EFI partition was, so I lost important files and programs.) I was able to get past this problem by restoring the EFI partition using a unique tool.
So, if you’re in a similar situation, I’m here to help. In this article, I’ll show you how to fix the “No EFI system partition found” error message on Windows or Ubuntu. But it will be easier to follow the steps to fix the problem if you understand what caused it:
What You Should Know About EFI System Partitioning
The EFI system partition (ESP) is a small partition on a data storage device that is important for the Windows OS to run successfully. It is made to hold the files that the UEFI firmware needs to load to start the operating system, especially if Windows is on a GPT disk.
In other words, when you turn on your PC, the firmware activates the files and utilities stored in the EFI partition after the hardware firmware wakes up. This lets the Windows OS start up smoothly.
When you are ready to dual-boot Windows and Linux on your computer, you face a challenge as the monitor reads, “The EFI System Partition was found.” It means that there is no EFI system partition detected.
As mentioned earlier, there are three ways to fix this issue on Windows or Ubuntu, which we will explore in the next section.
How to Solve “No EFI System Partition Was Found”
When you get this error message, it often means the EFI partition is deleted. So, the first attempt you can make is to recover the EFI partition. I’ll use Windows 10 as an example to recreate it in Command Prompt. Follow these steps:
Step 1: Use the Windows 10 recovery disk (or Windows 10 installation media) to boot your computer, and then press Shift+F10 on the first screen to access Command Prompt.
Step 2: You will shrink a partition for unallocated space by running the commands below.
diskpart > list disks > select disk # (the disk to which the EFI system partition will be added) > list partitions > select partition # (select the partition to shrink) > shrink desired = 100 (shrink by 100MB)
Step 3: Afterward, you create the EFI system partition with the unallocated space by running the following commands:
create partition EFI size=100 > format quick fs=fat32 > assign letter = S (or any other unused letters) > exit
Step 4: To create the BCD store, copy the boot files from the Windows partition to the EFI system partition. To do this, run the following command:
bcdboot C: windows /s S: exit
(PS: The “C” drive is to be assigned for the system partition, while the “S” drive is for the EFI partition.)
Step 5: Restart your computer. Your operating system should now run normally, with no interruptions from the error message.
Alternatively, when there is no EFI partition in Windows, you can realize partition recovery with the help of some professional software tools, which we will see in the next section.
How to recover the EFI partition in Windows 11/10/8/7 using a third-party partition manager
You can fix the “No EFI partition was found” error using Command Prompt or a third-party partition manager to recover the EFI partition. This will help you bypass Windows’s protection on the EFI partition instead of going through File Explorer or Disk Management.
There are quite a few professional tools you can use; in my case, I used the AOMEI Partition Assistant Professional. The Wondershare Recoverit is also a worthy alternative.
These solutions allow you to regain access to the hard drive and recover the EFI partition regardless of the operating system, including Windows 11/10/8/7 and XP.
Here’s how to go about it:
Step 1: I’m assuming you can’t boot your PC yet, given the situation. So, you’ll need to make bootable media on a computer that’s already running, install the professional tool (let’s use the AOMEI Partition Assistant Professional as an example, since I know it better than any other tool), and then boot into the software on the PC that’s giving you trouble.
Step 2: On the left side of the main screen of the AOMEI Partition Assistant Professional software, choose “Partition Recovery Wizard.” Then, choose the disk that doesn’t have an EFI partition. Navigate to “Next”; afterward, this will bring out a new window.
Step 3: Now select a search method on the pop-out window and choose “Full Search” to select the missing EFI system partition from the list that appears. After doing that, you click on “Proceed.”
You have restored the EFI partition, and your PC should run the OS without interruptions. You can recreate the EFI system partition if you don’t feel comfortable using professional software tools to get it back after you deleted it by accident. Here’s how:
How to recreate an EFI system partition
Follow these steps to create a new EFI partition and boot the EFI boot loader to solve the “no EFI partition was found” error:
Step 1: First, use a recovery disk to boot your computer, and then press down the Shift and F10 keys to access the command prompt.
Step 2: Now run the following commands: list disks > select disk X (the disk number requiring the EFI partition) > exit list partition > Select partition N (the number of partitions required) > shrink desired = 500 > create partition EFI size = 200.
This allows the allocation of space for the new partition.
Step 3: The final step is to create a partition. To do this, use the following commands:
Format quick fs=fat32 label=”System” create partition msr size = 128 > run commands to set the EFI system partition
Step 4: After completing the EFI partition, install the bootloader and other apps on your system. Use the following commands:
- bootrec /fixboot
- bcdboot c: Windows /s b: /f all
- install the boot loader
By now, the “no EFI system partition found” message must have gone away. If not, then restart your computer and observe the result.
In Summary
Your Windows OS will only boot successfully when there is an EFI partition. If you can’t get Windows to load, you might see the message “No EFI system partition found” on your screen. In that case, the reason is that you mistakenly deleted it, and all functionality has been eliminated.
As discussed in the above article, you can solve the problem by either using professional software to recover the EFI system partition without data loss or by recreating the EFI system partition via diskpart.
But the second option can be hard, especially for someone new to computers, so I suggest you use recovery software. AOMEI Partition Assistant Professional is a good choice. It worked for me, and I’m sure it’ll come through for you using the steps I’ve shown you above.

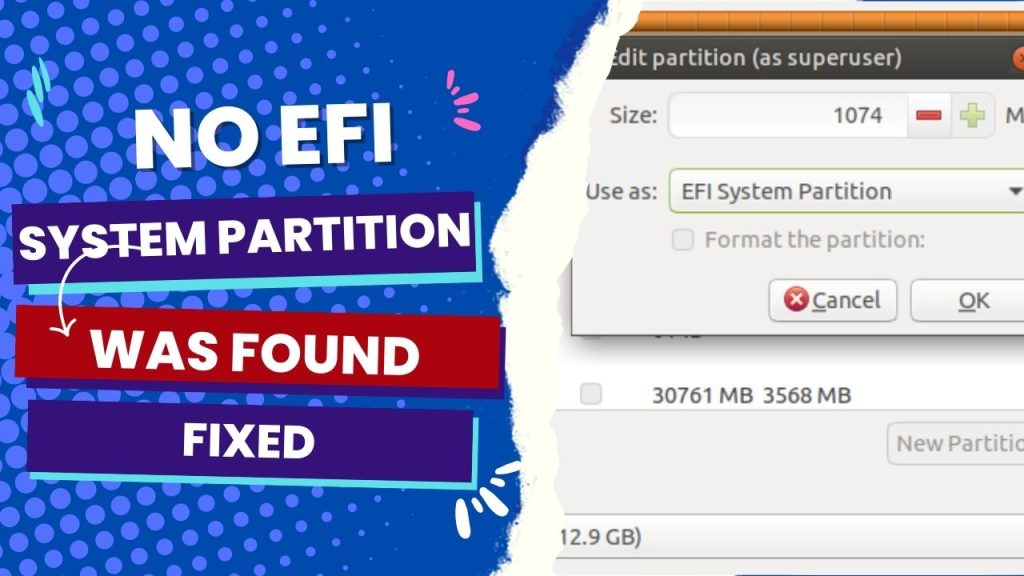

![What Are Motherboard Standoffs? [Guide] 4 What Are Motherboard Standoffs](https://bestofmotherboard.com/wp-content/uploads/2022/01/What-Are-Motherboard-Standoffs.jpg)
![Does it Matter Which PCIe x16 slot I Use? [Guide] 5 Does it Matter Which PCIe x16 slot I Use](https://bestofmotherboard.com/wp-content/uploads/2022/01/Does-it-Matter-Which-PCIe-x16-slot-I-Use.jpg)