The green boot light on an MSI motherboard indicates that the system is starting up. However, if the light stays on for an extended period, it may indicate a problem with the hardware, such as the RAM or CPU. The common way to troubleshoot is by removing and reseating hardware components and checking for any error codes on the motherboard.
MSI motherboards are equipped with EZ-Debug LEDs. When getting your motherboard, this feature may seem trivial, but it can save you hours when troubleshooting when shit hits the fan (pun intended).
If you are getting a green light on your motherboard and the illumination settles on the boot lid, it is most likely an issue with your M.2 SSD, SATA HDD, or SSD.
The first time I had to deal with this issue on an MSI motherboard (Z590-A Pro) was when I took my GPU out to clean the fan and my PC refused to boot afterward, and the green light came on.
If you have a familiar situation, I’m going to show you the step-by-step process of how to fix a green boot light on MSI boards. But first, let’s go over the actual solutions that worked for me. That may save you a lot of time.
What worked for me
For context, all the parts of my Z590-A Pro are new. When I tried to boot up the PC, the green boot LED stayed on. According to the MSI motherboard user manual, the indicator points to an issue with the storage.
Here is how I solved it in my case:
Step 1: First, I plugged my keyboard into a USB port behind the motherboard.
Step 2: Then I turned on the PSU (not the whole PC). Only the mother came up, and my keyboard was powered up and connected (to be sure about this, you can use a number lock or caps lock to confirm keyboard power).
Step 3: As I turned on the PC, I began to mash the DEL key (not backspace). But in your case, the key to working will be F2.
Step 4: As I did this, the four LED indicator lights started to go through their normal cycles—from the CPU light to DRAM, VGA, and then the boot light.
Step 5: I allowed the CPU’s LED check-up light to turn on and off to be sure there was no problem with the CPU. Then, immediately after the DRAM (orange light) came up and disappeared, I plugged the monitor power cable into the outlet while furiously pressing the DEL (or F2) key.
Step 6: With this, I was able to get into the UEFI BIOS and get past the booting problems.
However, each MSI motherboard will have its own specific idiosyncrasies. So what worked for me may not apply to your efforts. If that’s the case, then the next section is for you.
After reaching out to MSI support and combing through threads of solution reviews for the Green Boot light on MSI motherboards, here’s what you can do to solve your issue:
Solutions to the green boot light on the MSI motherboard
The BOOT EZ debug LED on MSI motherboards represents the storage unit of your build. So when you have a problem with a green boot light, the first place to check is whether your storage drive is connected to the motherboard properly—of course, this will depend on what type of storage drive you’re using.
Follow these three steps to solve the green boot light on your MSI board:
Step 1: Allow the EZ Debug LED Settle
During the boot process, the debug LEDs may blink, which is normal. However, if the light remains fixed on a particular LED, it is cause for concern.
You should wait a few minutes for the light to settle on the problematic component, especially during the first boot.
The LED light can indicate a range of issues, from minor to severe hardware defects that require replacement.
It is natural to be worried, but before initiating a time-consuming RMA process, it is best to rule out any external factors that may be causing the problem.
Step 2: Inspect the M.2 SSD
To ensure the proper functioning of M.2 SSDs, inspect the pins and ensure that they are properly inserted into their slots.
Confirm that the screw has securely locked the SSD in place.
It is important to note that some older motherboards may not support NVMe M.2 devices as boot drives.
To avoid any issues, it is advisable to check your motherboard manual to determine if there are any limitations regarding booting from an M.2 storage device.
Step 3: Inspect the SATA SSD or HDD
To troubleshoot storage drives connected via SATA port, start by securely unplugging the SATA cable from both the motherboard and storage unit, and then re-plug it back in.
If that doesn’t solve the issue, try using a different port or replacing the cable.
If the problem persists, it may be necessary to replace the entire storage device.
Keep in mind that certain SATA ports may be disabled depending on the number of PCIe lanes in use by other components.
For instance, if you’re using multiple NVMe M.2 SSDs, SATA ports 5 and 6 are typically disabled. It’s advisable to refer to the motherboard manual to confirm if this is the case.
Remember to exercise caution while handling the hardware to avoid any potential damage or injury. By following these steps, you can potentially resolve issues with your SATA-connected storage devices.
Before you go…
It is important to note here that errors with the green boot light can be unique and difficult to diagnose, especially given that each setup has different specifications. So, the steps that work for Mr. A’s MSI build may not work for Mr. B’s.
If you tried any of the above troubleshooting tips and you still get stuck in the green boot light with no display on your MSI motherboard, you may want to consider sharing your issue on MSI’s global English forum. It’s a specialized forum where you stand a better chance of seeing someone with similar specifications as your build and getting further help.
But, as you probably already know, input on forums can sometimes be unsatisfactory. So alternatively, you can leave me a comment on this article and let me know what troubleshooting issues you are facing with your MSI motherboard (along with the specifications).
Happy to always help.
FAQs
What does the boot light on an MSI motherboard mean?
The most common reason you get a boot light on an MSI motherboard is that an issue has developed with your storage drive. But sometimes, it could mean that your operating system has failed to load. The latter could be due to issues with BIOS settings, the hard drive, or the installed OS. Hardware or software problems are also possible culprits for the error.
What does the BIOS flashback green LED on my motherboard mean?
The BIOS flashback green LED on a motherboard indicates that the motherboard’s BIOS firmware can be updated or restored to an earlier version using a USB flash drive. This feature is helpful when the BIOS firmware is corrupted and the system is unable to boot up or function correctly.
How do I turn off the RGB lights on my MSI motherboard?
To turn off the RGB lights on your MSI motherboard, you can access the MSI Mystic Light software and select the “Off” option for the lighting control. Alternatively, you can disable the RGB lights through the BIOS settings by selecting the “Advanced” tab, then “Integrated Peripherals,” and finally “RGB Fusion.” From there, you can choose to disable the lighting feature.


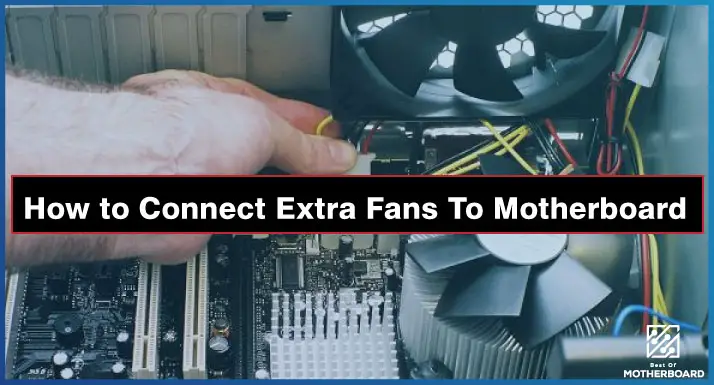

![How to Add More SATA Ports to Motherboard? [Guide] 5 How to Add More SATA Ports to Motherboard](https://bestofmotherboard.com/wp-content/uploads/2022/02/How-to-Add-More-SATA-Ports-to-Motherboard.jpg)
![How To Install Motherboard Drivers With USB? [Guide] 6 How To Install Motherboard Drivers With USB](https://bestofmotherboard.com/wp-content/uploads/2022/02/How-To-Install-Motherboard-Drivers-With-USB.jpg)