To use the HDMI port on a motherboard without integrated graphics, you will need a dedicated graphics card. Connect the HDMI cable from the monitor to the graphic card’s HDMI port. Install the necessary drivers for the card and ensure it’s properly seated in the PCIe slot.
If you use the first-generation Ryzens or, say, the AMD Ryzen 5 1500X, it’s only a matter of time before you realize they don’t have integrated graphics. Needing an alternative display option in this situation is like being up a creek without a paddle. You may wonder if you can plug your secondary monitor into the motherboard’s HDMI without sacrificing quality.
Unfortunately, the onboard HDMI ports don’t work unless you have a CPU with integrated graphics. If your motherboard has DVI or DisplayPort sockets, you can get a DisplayPort to HDMI adapter cable (or DVI to HDMI adapter cable) to make things work.
Meanwhile, these cables can be expensive, even though there are cost-friendly deals on eBay that still attract insane shipping fees. So the common alternative is to use a dedicated graphics card for the HDMI port on a motherboard if you don’t have integrated graphics.
How to Use the Motherboard HDMI Port with a Dedicated Graphics Card
If you don’t have integrated graphics on your CPU and want to use the HDMI port on your motherboard, you’ll need a dedicated graphics card installed in your system. Here’s how you can use the motherboard HDMI port with a dedicated graphics card:
Step 1: Ensure you have a compatible dedicated graphics card installed on your computer. The graphics card should have an HDMI output port.
Step 2: Connect your monitor or display to the HDMI port on your dedicated graphics card. This is the primary graphics output for your system.
Step 3: Power on your computer and enter the BIOS or UEFI settings by pressing the appropriate key during startup (typically displayed on the screen).
Step 4: Navigate to the “Integrated Peripherals” or “Onboard Devices” section in the BIOS/UEFI settings.
Step 5: Look for an option called “Initiate Graphic Adapter,” “Primary Display,” or something similar. It may have options like “Auto,” “PCI,” “PCIe,” or “PEG.
Step 6: Select the option that corresponds to your dedicated graphics card. For example, if you have an NVIDIA graphics card, choose “PEG” (PCI Express Graphics).
Step 7: Save the changes and exit the BIOS/UEFI settings.
Once your computer restarts, the dedicated graphics card should be the primary display output, and the HDMI port on the motherboard should be active. You can connect additional displays to the HDMI port on the motherboard if needed.
Remember, using the motherboard HDMI port without integrated graphics will not utilize the power of your dedicated graphics card. So use the HDMI or other display ports on the dedicated graphics card for optimal performance.
What Happens If You Plug HDMI Into Your Motherboard Instead of a Graphics Card?
If you plug an HDMI cable into the motherboard’s HDMI port instead of the dedicated graphics card and your system does not have integrated graphics, you will not get any video output on your monitor or display.
This is because the motherboard’s HDMI port is typically connected to the integrated graphics chipset, which provides video output when a compatible CPU with integrated graphics is present.
Without integrated graphics or a dedicated graphics card connected to your monitor, your system cannot generate a video signal. The screen may remain blank or display a “No Signal” message.
To get video output, ensure that your dedicated graphics card is installed correctly in your system and that your monitor is connected to one of the video output ports on the graphics card, such as HDMI, DisplayPort, or DVI.
These ports work with the dedicated graphics card and provide the necessary video signals for display.
Can I use GPU HDMI and motherboard HDMI at the same time?
In most cases, it is impossible to use the HDMI ports on both the dedicated graphics card and the motherboard simultaneously. When a dedicated graphics card is installed, it typically turns off the integrated graphics chipset on the motherboard.
This means that the HDMI port on the motherboard will be inactive, and you will only be able to use the HDMI or other display ports on the dedicated graphics card for video output.
To use multiple displays simultaneously, you must connect each show to the available video output ports on your dedicated graphics card.
This could include HDMI, DisplayPort, DVI, or other compatible ports, depending on the graphics card model.
However, some specific motherboards, such as the Asus Z370-A Prime, MSI’s MPG Z390 Gaming Pro Carbon, and Gigabyte’s B450 AORUS M, offer the ability to use both integrated graphics and dedicated graphics simultaneously, but this is not the typical configuration.
How Do I Know If My CPU Has Integrated Graphics?
To confirm that your CPU has integrated graphics, check the CPU model and specifications. Moreover, not every manufacturer will list the combined graphics information where you can easily find it.
First, you need to know your CPU model. Find out the exact model of your CPU. You can usually find this information on the CPU or by checking your computer’s specifications or documentation.
For example, if you have an Intel processor, the model number might be “Intel Core i5-10600K” or “AMD Ryzen 7 5800X.”
Once you have the CPU model, search for its specifications on the manufacturer’s website. For most models, it’s usually enlisted under GPU (Graphics Processing Unit) capabilities information.
Look for “Graphics” or “Graphics Model” in the CPU specifications.
For Intel processors, you might see terms like “Intel UHD Graphics” or “Intel HD Graphics.” For AMD processors, you might come across words like “AMD Radeon Graphics” or “AMD Vega Graphics.
Wrapping up
Using motherboard HDMI without integrated graphics provides an alternative display option. This way, you can continue working while resolving graphics card problems or waiting for a replacement card.
But if you don’t have integrated graphics on your CPU and want to use the HDMI port on your motherboard, you’ll need a dedicated graphics card installed in your system.
In the article above, I have shared how you can use the motherboard HDMI port with a dedicated graphics card, and I hope you found this helpful.

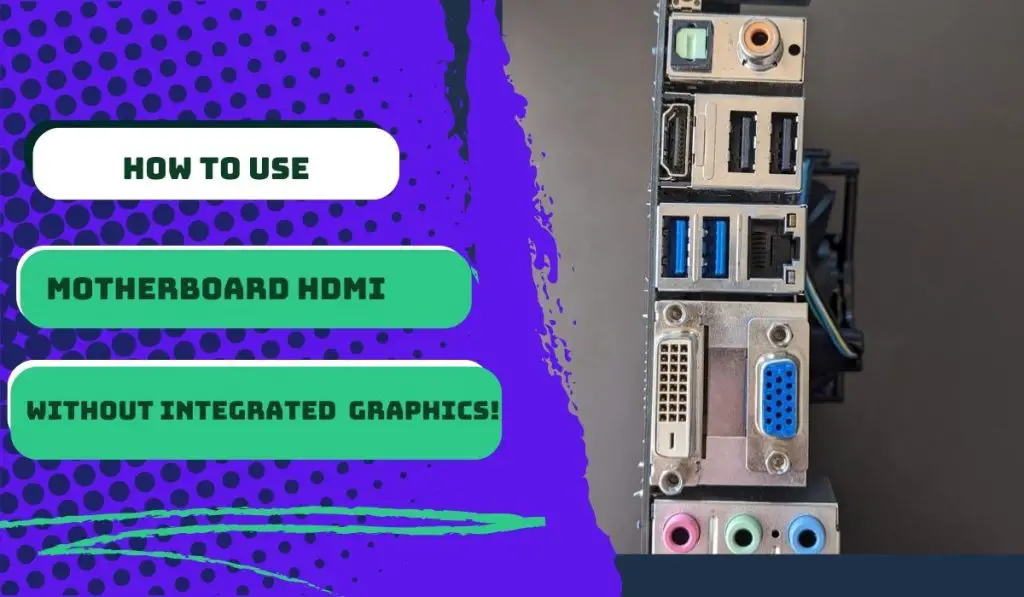
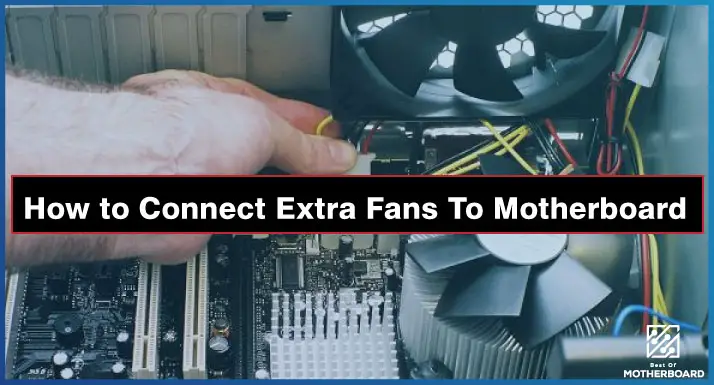

![How to Add More SATA Ports to Motherboard? [Guide] 5 How to Add More SATA Ports to Motherboard](https://bestofmotherboard.com/wp-content/uploads/2022/02/How-to-Add-More-SATA-Ports-to-Motherboard.jpg)
![How To Install Motherboard Drivers With USB? [Guide] 6 How To Install Motherboard Drivers With USB](https://bestofmotherboard.com/wp-content/uploads/2022/02/How-To-Install-Motherboard-Drivers-With-USB.jpg)
