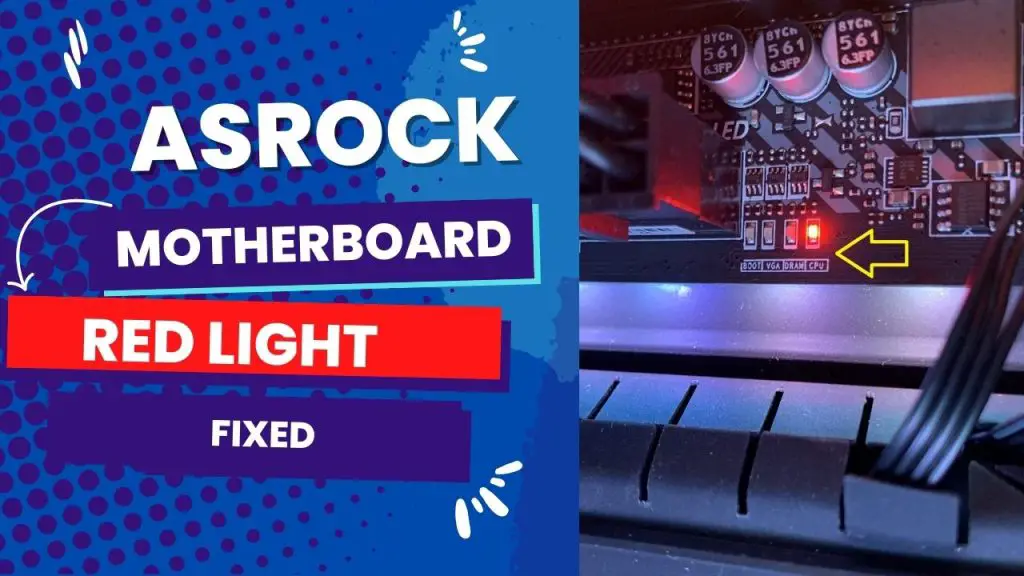The most common causes of a lack of display on an ASRock motherboard include incorrectly connected cables and an improperly seated or faulty graphics card or RAM. Check that the display and power cables are securely connected to diagnose the issue. It may be necessary to reset the BIOS or contact a technician for assistance.
There are numerous reasons why your monitor may not be showing anything, but the most common is that the cables are not properly connected or are broken. This guide can help you fix the problem if your monitor doesn’t show anything.
You are not alone if you are attempting to boot your computer and the monitor is not displaying anything; it has happened to the best of us. This post will list and explain the causes of no display and how to resolve the issue.
Causes of an ASUS Motherboard That Doesn’t Have a Display?
The most common causes are an incorrectly plugged monitor and an incorrectly configured BIOS.
Other potential causes include:
1. faulty graphics card
A faulty graphics card on an ASRock motherboard can result in a lack of display because the graphics card is responsible for rendering the image on the screen. If the graphics card is not functioning properly, it will be unable to send the necessary data to the display output, resulting in a blank screen.
2. incorrect cable connections
Incorrect cable connections can also cause a lack of display. The display cable will not be able to transmit display data correctly if it is not securely connected to the motherboard and the monitor or if it is damaged.
3. bad power supply.
A faulty power supply can also result in no display on an ASRock motherboard. The power supply supplies power to the computer’s components, including the motherboard and graphics card. If the power supply does not provide enough or fails in some other way, it can cause problems with the display.
4. Poorly seated RAM or a faulty GPU
A lack of display on an ASRock motherboard can also be caused by improperly seated RAM or a faulty GPU (graphics processing unit). RAM and GPU are important components that help the computer process and display data; if they are not working properly, the display will suffer.
5. Faulty peripheral devices
Faulty peripheral devices, such as a keyboard or mouse, can cause issues with an ASRock motherboard’s display. If these devices do not function properly, it can cause issues with the computer’s overall operation and affect the display.
Incorrect BIOS configuration.
Finally, an incorrect BIOS configuration on an ASRock motherboard can result in a lack of display. The BIOS (Basic Input/Output System) is low-level software that controls the computer’s hardware and boots it up. A faulty BIOS can cause problems with the display and other hardware components.
How To Fix ASRock Motherboard No Display?
If you have an ASRock motherboard that is not displaying anything, there are a few potential causes and solutions. Here is how to fix the “no display” issue:
1. Check the monitor and all the connections.
First, check all the connections. If any of them is not securely connected, make sure to connect them securely.
Next, check to see if the monitor is plugged into the correct port on the motherboard. If it is, then unplug the monitor and plug it back in. Put the monitor on and see if the light on the monitor’s power light is on. If the power light is not on, the monitor is still not plugged in correctly or is defective.
Use another good cable to test the monitor. Turn the monitor on, and if it is on, the cable is faulty. If it is still not on, try to use another monitor, maybe one of your friends’ monitors. If the monitor’s power light is on, then your monitor is faulty. You should repair or change it.
If the monitor power light is on, but there is no display, reboot your system and press Windows + Ctrl + Shift + B to wake up the screen. It should restart the graphics driver.
2. Correct the Wrong BIOS Configuration
If the BIOS is incorrectly configured, the display may not work. So, you need to reconfigure the BIOS configuration. Since the display is not working, there is only one way to reconfigure the BIOS. You must remove the CMOS battery to return the motherboard to its factory settings.
To remove the CMOS battery, turn off your computer by holding the power button. Disconnect the power supply cable from the wall outlet and use your fingernail to take out the CMOS battery.
When removing the CMOS battery, identify the side facing up so that you do not mix the sides up when putting it back. When you remove the CMOS battery, wait for 5 minutes before you put it back in. That should reconfigure the BIOS.
3. Check the graphics card.
Since the graphics card is responsible for all the graphical processes and displays, you need to troubleshoot the graphics card. You need to check if your graphics card is well-seated. Also, you should clean the graphics card if it is dirty, as the gold contact may have corrosion or dirt.
The card can be installed in the PCI x 16 slots and held by the Cabinet PCI Card Holder. After cleaning the card, reinstall it and turn on the computer to see if the display is working. Sometimes, the card may have been damaged. In that case, you may need to replace the graphics card.
4. Check All The Internal Hardware
All the internal hardware should be checked since one can be the culprit. From RAM to processor to CPU to CPU fan to SMPs to HDD and DVD-RW, you need to check everything to see if they are properly installed. If they are not, you should reseat them properly.
For instance, you may need to clean the RAM if it is dirty. If you have more than one memory module, install them sequentially to see if any of them is causing the “no display” issue.
5. Check the PSU
Another thing to check is the PSU. Sometimes, the PSU may be supplying a low current because it is faulty. If the PSU is faulty, you will have to replace it. Sometimes, the load may be too much for the PSU, and you may need to reduce the load or change the PSU for a better one.
6. Check the UPS or power surge protector.
Sometimes, the UPS, or power surge protector, may be causing problems with no display because it is not allowing the PSU to get enough current. This may result from too many devices plugged into the power surge protector or UPS.
So, disconnect the power surge protector or UPS and plug your PSU directly into the wall socket. Put on the computer and see if the display is now working.
Can a damaged CPU cause no display?
There are a few different ways that a CPU can become damaged. One common way is if the CPU overheats. This can happen if the CPU is overclocked or the computer is not properly cooled. Another way a CPU can become damaged is if it is physically damaged, such as if it is dropped or hit.
When a CPU is damaged, it can cause various problems, including no display. Another common problem it can cause is that the computer may not start up at all. If the CPU is damaged, it can cause the computer to reboot or randomly display error messages on the screen.
In some cases, the damage can be so severe that it can cause the computer to catch fire.
So, if you wonder whether a damaged CPU can cause your computer to display nothing on the screen, the answer is yes.
Conclusion
Several possible explanations exist for why your ASRock motherboard is not displaying anything. The most likely cause is that the monitor cable is not properly plugged in. Another possibility is that the graphics card is not properly seated in the PCI-E slot.
If you have recently installed a new graphics card, it is also possible that the drivers have not been installed correctly. Try updating the drivers; if that does not work, try reseating the graphics card. One of the solutions to the no-display problems discussed above should help you.