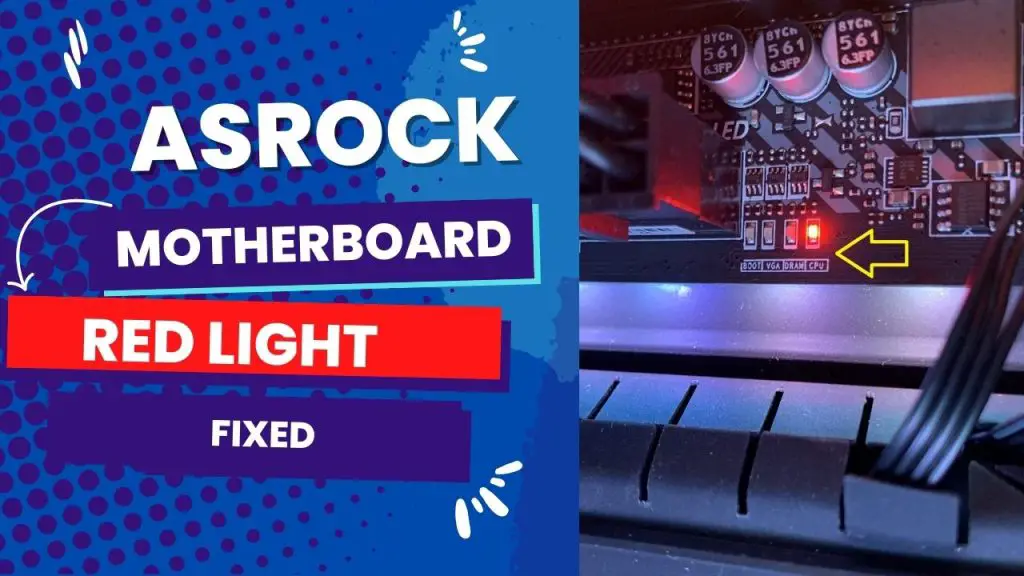A red light on the ASRock motherboard means a problem with the internal motherboard hardware or power inside the computer. A red light near the BOOT indicator may indicate a problem with the boot devices, such as the hard drive.
Like all other motherboards, the ASRock motherboard is equipped with LED indicators to inform you about the problems your system is experiencing. So, when the red light blinks on your motherboard, you know there is a problem with your motherboard’s internal hardware that you need to fix as soon as possible.
In this blog post, we will elaborate on the causes of the ASRock motherboard red light and explain how you can fix it effortlessly. So, let us get to solving the problem of the red light on your ASRock motherboard!
What The Red Light On ASRock Motherboard Means
ASRock and other motherboard manufacturers always provide you with safety measures for your motherboards. One of the safety measures is the red light that tells you there is a fault with the hardware. Here is why you are seeing red light on your ASRock motherboard:
- CPU not seated properly
- Broken CPU fan or loose CPU fan connection
- Motherboard or CPU overheating
- Damaged processor pins
- Damaged or not correctly connected hard disk
- Corrupt motherboard BIOS and boot error
- Problem with the graphics card
- RAM problem
- Dead CMOS battery
- Not correctly installed hard drive: If the hard drive is not properly seated or connected, a red light may appear near the BOOT indicator on the motherboard.
- Defective hard drive: If the hard drive is defective or malfunctioning, it can cause a red light near the BOOT indicator on the motherboard.
- Incorrect boot order: If the boot order in the BIOS is not set correctly, the motherboard may not be able to locate the hard drive or other boot devices.
How To Fix ASRock Motherboard Red Light?
There could be several causes for the red light on your ASRock motherboard. You can fix your ASRock motherboard depending on where the red light is located. The red light may be on the boot, DRAM, CPU, or VGA. You can fix each using a different method.
1. Fix For Red Light On The Boot Indicator
You may also check if the CPU fan is correctly plugged in. Also, check if the RAM is correctly installed. Take the RAM out and reinstall it. If the memory is more than one, take each out at a time to see if the problem is fixed.
The system has difficulty booting or posting if the red light on your boot indicator is illuminated. There are a few different reasons why this could be happening, so it is essential to troubleshoot the issue to determine the cause.
If you see a red light on the boot indicator, you should check the power supply and ensure it is working correctly. If the power supply appears to be okay, then the next step is to check the motherboard. If the motherboard is working fine, you might need to check the CPU and reseat it if it’s not sitting right. Also, check if the CPU pin is bent and straighten it.
In some cases, a red light on the boot indicator can be caused by a faulty power supply. If the power supply is not providing enough power to the system, it can cause the system to start up slowly or not at all.
Another possible cause is a problem with the motherboard. If the motherboard is not functioning correctly, it can also prevent the system from starting.
Check the graphics card too. If the graphic card is not correctly installed or is damaged or dirty, your motherboard may show a red light. Please take out the graphics card, clean it and reinstall it correctly.
2. Fix For Red Light Caused By Overheating Motherboard Or CPU
A red light could show up when your motherboard or CPU is overheating. Dirt that has clogged the fans may be the cause of this. You must remove dirt and allow the fan to work properly to cool the CPU and motherboard.
3. Fix For Red Light Caused By Dead CMOS Battery
When the CMOS battery dies, it could trigger a red light on your ASRock motherboard. It would help if you replaced the battery by following the following steps:
- Locate the dead CMOS battery.
- Remove the dead battery.
- Install a new battery.
- Put the computer on.
The lithium coin battery will keep the settings in the CMOS memory, so the date and time will stay correct.
4. Fix For Red Light Caused By Incorrect Boot Order Or BIOS Issues
It could be due to several issues if you see a red light and have trouble booting your computer. One common issue is a problem with the boot order or BIOS settings.
You should check the boot order if your computer is having trouble booting up. The boot order is the order in which your computer looks for bootable devices. If the boot order is set incorrectly, your computer might not be able to find the correct device to boot from.
You will need to change the boot order in your BIOS settings to fix this. The simplest way to reset your BIOS is to remove the CMOS battery and return it after about 5 minutes. Make sure to know the side facing up and the one facing down.
If changing the boot order does not fix your problem, there may be an issue with your BIOS settings. Your BIOS is a low-level system that controls how your computer starts up. If there is a problem with your BIOS, your computer might not be able to boot at all. To fix this, you will need to update your BIOS.
If you are still having trouble, there may be a problem with your computer’s hardware. If your computer does not boot, it could be because of a faulty CPU, RAM, or motherboard.
5. Fix For Red Light Caused By Overload Issue
Sometimes, when the motherboard is overloaded, the red light can flash. If you use more than one RAM and GPU, boot your computer with one RAM stick and without any GPU. If that fixes it, try rebooting with the GPU too. If the red light is flashing, you must replace the GPU.
6. Fix For Red Light Caused By External Peripheral problems
One of the external peripherals that are malfunctioning could be the cause of the red light. You should turn off everything that isn’t part of the computer, like the memory card, mouse, printer, keyboard, etc. If the problem is solved, start connecting the peripherals one after the other to see the one that is the culprit.
If you have tried everything and the problem persists, your motherboard could be the problem. You can take it to an expert or replace it.
7. Fix For ASRock Motherboard Red Light ON VGA indicator
A red light on the VGA indicator on your ASRock motherboard could indicate a problem with the graphics card or the graphics card driver. Here are some troubleshooting steps you can take:
- Examine the graphics card: Make sure that it is securely seated in the motherboard and that all connections are secure. The VGA indicator may illuminate if the graphics card is not properly seated.
- Check the graphics card driver: Check that the graphics card driver is up-to-date and correctly installed. Typically, you can update the driver via the device manager or download the most recent driver from the manufacturer’s website.
- Check the power supply: Check that the graphics card is receiving enough power from the power supply. The VGA indicator may illuminate if the power supply does not provide enough power.
- Check for BIOS updates: Sometimes, a BIOS update may be necessary to resolve issues with the VGA indicator. Check the ASRock website for any BIOS updates available for your motherboard.
7. Fix For ASRock Motherboard Red light on DRAM Indicator
A red light on the DRAM (dynamic random-access memory) indicator on your ASRock motherboard could indicate a problem with the memory modules or slots. Here are some troubleshooting steps you can take:
- Check the memory modules: Check that the memory modules are securely seated in the memory slots and that all connections are secure. If the memory modules are not properly seated, the DRAM indicator may illuminate.
- Check the memory slots: Check that the memory slots on the motherboard are operational. Try removing the memory modules and reseating them in different slots to see if the problem is resolved.
- Check the power supply: Check that the power supply is providing sufficient power to the motherboard and memory modules. The DRAM indicator may illuminate if the PSU does not provide enough power.
- Check for BIOS updates: A BIOS update can sometimes fix problems with the DRAM indicator. Check the ASRock website for any BIOS updates available for your motherboard.
8. Fix For ASRock Motherboard Red light on the CPU Indicator
A red light on your ASRock motherboard’s CPU (central processing unit) indicator could indicate a problem with the CPU or the CPU socket on the motherboard. Here are some troubleshooting steps you can take:
- Check the CPU: Check that the CPU is properly seated in the CPU socket and that all connections are secure. The CPU indicator may illuminate if the CPU is not properly seated.
- Check the CPU socket pins: Check that the CPU socket on the motherboard is operational. You can try to fix the problem by taking out the CPU, making sure none of the pins are bent, and putting it back in the socket.
- Check the power supply: Check that the power supply is supplying enough power to the motherboard and CPU. The CPU indicator may illuminate if the power supply does not provide enough power.
- Check for BIOS updates: A BIOS update may be necessary to resolve issues with the CPU indicator. Check the ASRock website for any BIOS updates available for your motherboard.
How to Repair an ASUS Motherboard with a Flashing Red Light
A flashing red light error on your ASRock motherboard could indicate a serious problem with the motherboard or the components connected to it. Here are some troubleshooting steps you can take:
- Check the connections: Ensure that all connections between the motherboard, CPU, memory, and graphics card are secure. Loose connections may cause the flashing red light.
- Check the power supply: Verify that the power supply is providing adequate power to the motherboard and other components. Insufficient power from the power supply could cause the red light to flash.
- Check for BIOS updates: Occasionally, a BIOS update can resolve the red light error. Check the ASRock website for any BIOS updates available for your motherboard.
- Check for hardware failures: If the red light error persists after attempting the steps above, it may be due to a hardware malfunction. You might need to replace the broken part or get help from ASRock’s customer service.
- Loose connection or broken CPU fan: If the CPU fan is not connected properly or is damaged, the red light may flash. Ensure that the CPU’s cooling fan is properly connected and operating.
- Improperly assembled CPU: If the CPU has not been assembled correctly, the red light may flash. Verify that the CPU is securely seated in the socket and that all connections are tight.
- Damaged CPU pins: The red light may flash if the CPU pins are damaged. If you suspect the CPU pins are broken, you may need to replace the CPU.
- Overheating: If the processor or motherboard is overheating, the red light may flash. Ensure that the CPU fan is operating correctly and that the motherboard has adequate ventilation.
- Improperly assembled or damaged RAM: If the RAM has been improperly assembled or is damaged, the red light could flash. Check that the RAM is securely in the memory slots and that all connections are tight.
- Improperly assembled GPU: The red light may flash if the graphics card is not properly assembled. Verify that the graphics card is securely installed on the motherboard and that all connections are tight.
- Hardware access issues during startup: The red light may flash if you cannot access the hardware. Ensure that all of the motherboard and component connections are secure.
- Improperly connected or damaged hard disk: If the hard disk has not been properly connected or is damaged, the red light may flash. Ensure that the hard disk’s connection and functionality are proper.
- Corrupted BIOS: If the motherboard’s BIOS is corrupted, it could cause the red light to flash. You might be able to fix this problem by updating the BIOS to the most recent version.
Red Light On Motherboard When Gaming
If you are having issues with your computer crashing or freezing while gaming, it could be due to a problem with the motherboard. A red light on the motherboard is one of the most common issues, indicating various problems.
Before you start troubleshooting, it is essential to ensure that all of your hardware is compatible with your motherboard. If you have any outdated or incompatible components, that could be causing the issue. Once you have checked that everything is compatible, you can troubleshoot the red light on your motherboard.
There are a few different ways to troubleshoot this issue, and the best way will depend on the cause of the problem. However, some common troubleshooting steps include updating your BIOS, checking for loose cables, and replacing damaged components.
Conclusion
A few things can cause an ASRock motherboard to display a red light. The most common causes are faulty hardware, including CPU, motherboard, RAM, dead CMOS battery, graphics card, a defective power supply, or a short circuit.
If you are experiencing this problem, you should check the CPU to see if it is properly seated and connected. You should check all other hardware and external peripherals to see if the CPU is fine. If you still cannot fix it, you may need to contact an expert or the ASRock motherboard manufacturer.