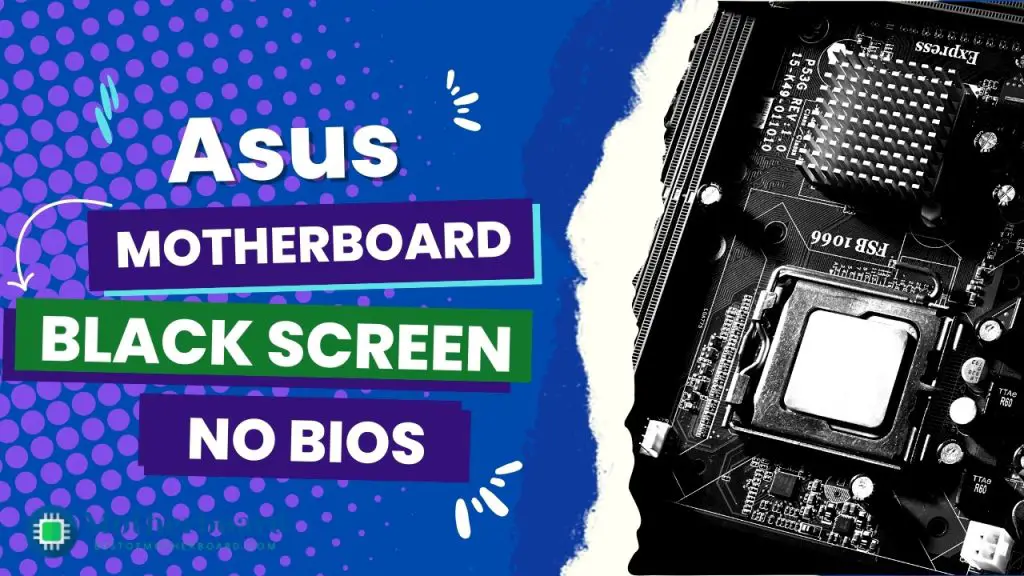Some computer problems can occur when you least expect them. Sometimes, this problem could be booting issues and it can be frustrating. Many ASUS users have even complained that their computer keeps booting into BIOS. Even after several restarts, the problem is still there. So, maybe your computer has been having these same issues and you are wondering what went wrong.
Well, this is a common issue and you are not the only one going through it. This problem could have been caused by several reasons. We will be exploring these reasons and the quick hacks that you can readily use.
So, let’s dive right in.
Possible reasons why ASUS Motherboard keeps booting into BIOS
The BIOS is a firmware that is usually found on a chip in the motherboard. Your computer might experience this issue sometimes. This might seem like a very light issue until you need to restart your computer after installing an application. An application might require that you restart your system for a successful installation. So, if your motherboard keeps booting into BIOS, you might not be able to install the app.
So, let’s see the possible causes and quick hacks that you can readily use.
1. Issues with your BIOS settings
If you make changes to your BIOS setting, it might be a reason why your system keeps booting into BIOS.
Quick Hack
You can just simply change the settings back to their default and this should resolve the issue. This is one of the safest solutions. If a change in the BIOS setting is what the issue is, then restoring default settings would fix it.
2. Update problems
You can scan your computer for any failed updates. A failure in an update in any of your apps could pose a slight issue. It is one of the reasons why your computer keeps booting into BIOS.
Quick Hack
Look for any failed updates and try to update the app again. If the app is not that important, then deleting it should suffice. Your computer should boot normally after this process.
3. Hardware Issues
If you recently acquired new hardware or tried moving your computer around, then, there might have been a fault developed. Check to see if all hardware devices are compatible with your computer. You could also look at the connection of your exterior devices. You should also check your drive.
Quick Hack
Try unplugging all the peripherals and booting it that way. If there are no issues, then plug in each peripheral one after the other. You should be able to detect the device causing the issue. All you need to do is possibly get them fixed or replaced.
Related: How To Fix Motherboard HDMI No Signal
4. Motherboard or Battery Complications
If none of the aforementioned reasons is what the issue is, the fault is most likely with your motherboard. You will need the opinion of an expert here. The expert could run some checks on the motherboard and try to ascertain what the issue is. You might need to replace the motherboard.
Your battery might also be a possible reason. Try removing the CMOS battery and placing it back. You can then try restarting. By now, your system should boot normally. You might have set a BIOS password accidentally. This hack would have cleared out the issue. If it does not, you might have to get a new battery.
5. Accidentally pressed some function keys
You might have pressed some keys on your keyboard causing this issue. Pressing keys like F2, F12 or DEL could take your computer to a BIOS boot. So, you must be cautious in playing with keys on your keyboard. Any key pressed must then be checked and undone immediately.
Any of these reasons we have listed above could be why your computer is having BIOS boot issues. If you have tried every hack we have listed and there still is no change, you should consult an expert. They will be able to run a proper check on your device. Then, they can also prescribe to you what the solution is.
Let’s bring it home and get into some technicalities.
There are two kinds of BIOS screens that might appear for an ASUS motherboard. They include the UEFI mode and also, the legacy mode. This is in tandem with the first problem we highlighted about BIOS settings.
For the UEFI mode as in the image below, there are some processes you can use.
![Asus Motherboard Keeps Booting Into BIOS [Solutions] 3 UEFI mode](https://bestofmotherboard.com/wp-content/uploads/2022/02/UEFI-mode.jpg)
Once you are logged on to the BIOS interface, go to the advanced mode. You can use your cursor or F7 to do this. From here, you should be able to restore defaults for BIOS. All you have to do is to click on the Save & exit tab and you will see the restore defaults option. Click on it and then, you can save the setup and quit.
Your computer should reboot normally now. If not, then your operating system might be faulty.
For the Legacy mode, you have to also access the BIOS configuration. Then, make sure to select the optimized defaults option. Then, select save & exit and go-ahead to restore default settings. You should also check whether the boot option of your computer is correct. If the boot option does not show any media stored on your computer, you should contact ASUS support.
Your computer’s interface should look like the image below in legacy mode.
![Asus Motherboard Keeps Booting Into BIOS [Solutions] 4 Bios setup](https://bestofmotherboard.com/wp-content/uploads/2022/02/Bios-setup.jpg)
Conclusion
We know that by now, we have been able to clear the air about BIOS boot issues. You should most likely know why your system is having this issue now. Of course, we have shown you the quick hacks that you can take to get this problem solved.
The solutions could be around checking your battery, restoring the BIOS settings, and even checking for any pressed down keys. We have also shown you the typical ASUS interfaces peculiar to restoring BIOS default settings.
Sometimes, the solution could stretch to resetting the functions and configurations of your computer. It might have to replace a hardware component or even the motherboard in itself. If you are not exactly clear about the problem, consult an expert. Trying too many things that you are not aware of could spell trouble.
Do you know what won’t spell trouble? The hacks we have given you surely. So, follow through with them and get your computer up and running.

![Asus Motherboard Keeps Booting Into BIOS [Solutions] 2 Asus Motherboard Keeps Booting Into BIOS](https://bestofmotherboard.com/wp-content/uploads/2022/02/Asus-Motherboard-Keeps-Booting-Into-BIOS.jpg)
![How to Configure Your Asus Motherboard RGB Lighting [Guide] 5 How to Configure Your Asus Motherboard RGB Lighting](https://bestofmotherboard.com/wp-content/uploads/2022/02/How-to-Configure-Your-Asus-Motherboard-RGB-Lighting.jpg)