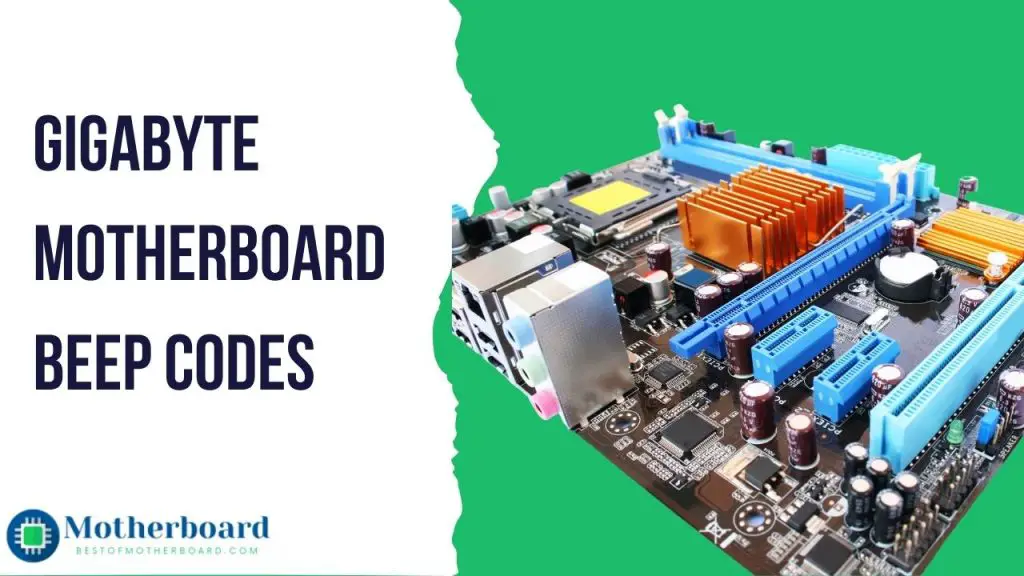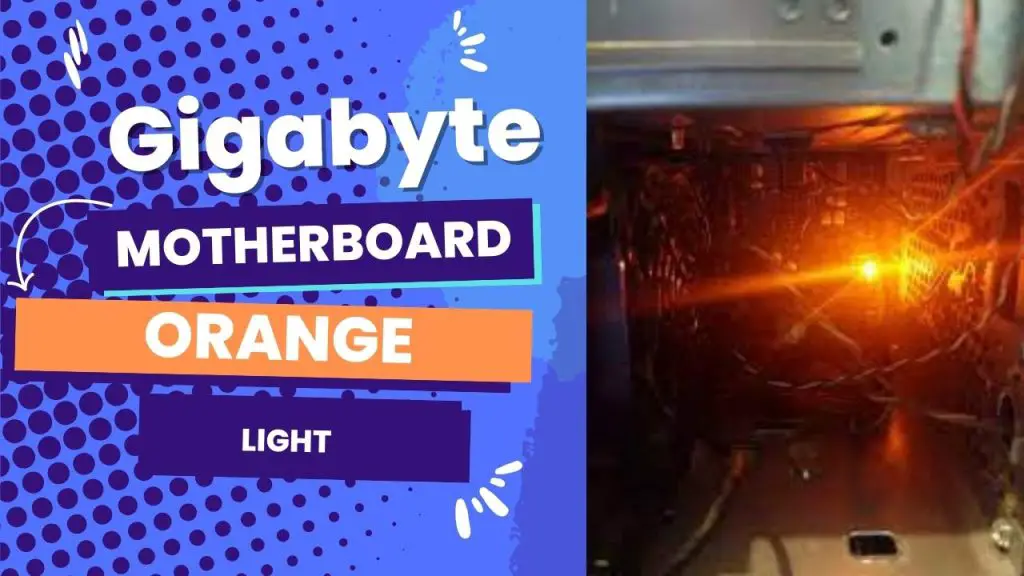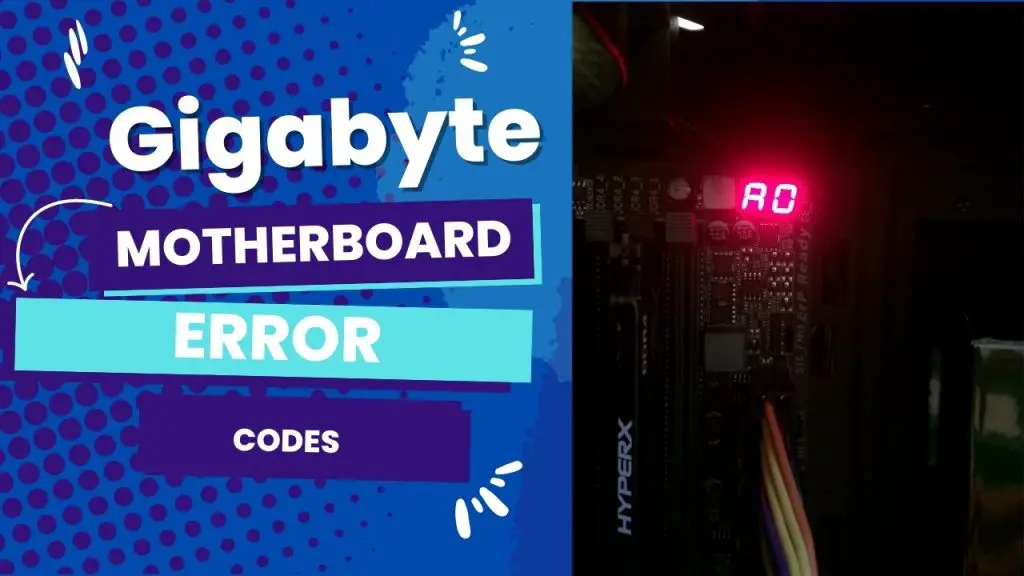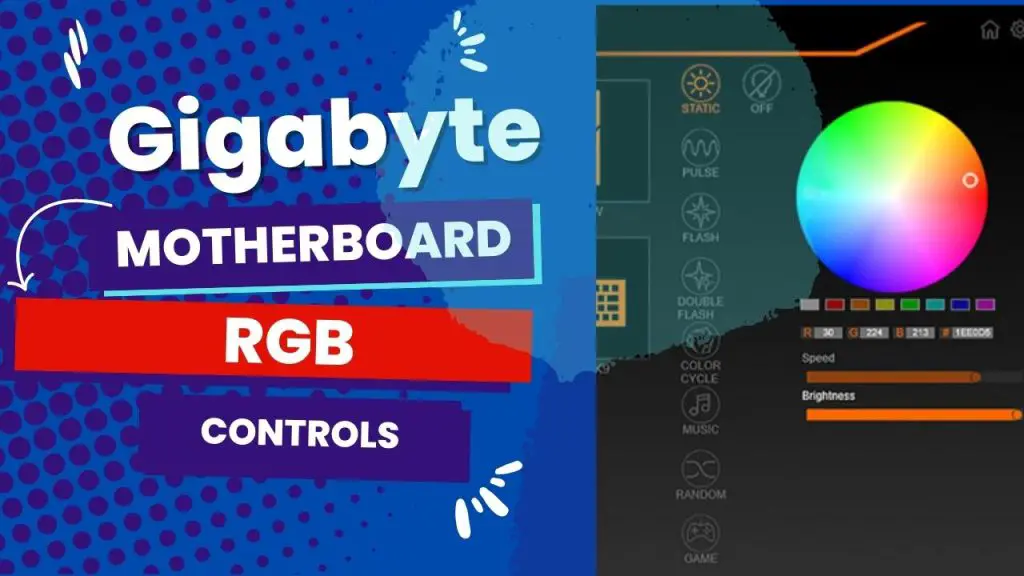Motherboards are important hardware that serves as a communication channel between other parts of your computer.They also ensure that power is supplied to other parts of the computer.Alongside your motherboard, their accompanying driver files are equally as important. The driver files help the motherboard hardware interact with the operating system of your computer.
One very efficient and commonly used driver is the Gigabyte Motherboard Driver. A gigabyte motherboard driver that is up-to-date makes your system run fast and prevents any form of system breakdown. However, installing a gigabyte motherboard driver for your computer might come bearing some issues, especially for first-timers.Several complaints have come from different corners about issues encountered in the installation process of the driver. Not to worry though, we are here to help you solve those issues.
So, let’s get right into it.
How to Install Gigabyte Motherboard Drivers – Methods
We will be enlightening you on the two basic methods that you can use to install the gigabyte motherboard driver for your system. You can then decide to go for whichever one suits your preference.
Method 1: With CD
In this method, you will need to use a motherboard CD. You will have to purchase a CD made by Gigabyte as that is what is recommended. Then, you will also need to install some software which includes Chipset, VGA driver, network connections, and audio driver. So, let us dig deep into the installation process.
- You have to first insert the gigabyte motherboard CD into your computer’s DVD drive. Then proceed to the My Computer/This PC section of your computer. If your system’s driver has an auto-run feature,the moment the CD enters your system, an interface will pop up. This interface has information about the driver installation.
If your driver does not have an auto-run, right-click on the DVD drive icon on your system. Then, double-click on the install command or run the program. You should see two options, you can go ahead and click the yes option.
- Following all the previous instructions should lead you to the system interface now. You have to then mark your software now. Once the software is marked, click on the express install command.
- The express install command will start installing the driver in a matter of minutes. So, you can now see which software is being installed. Your computer might restart at this point but it is not a cause for worry.
- After you have successfully installed all the software, your computer will need to restart. It will show you an interface where you will need to click on ok to restart it. This will help the updated drivers take effect.
Related: Can Motherboard Turn On Without CPU
The Drawback of this Method
CD drives have almost become a thing of the past. The PC optical drive feature seems to be fading with each passing day. The high-speed internet of our day has made it possible to access all kinds of software online. So, most persons would readily go for methods that don’t involve the CD. There are also many utilities within the operating systems being used now that make it fairly easy to download drivers.
Method 2: Without CD
If you do not have access to the gigabyte motherboard driver CD, then, you will have to download the software from the internet. You can use any search engine, Google preferably, to search for the download link for the drive. You must ensure you download the LAN, VGA, Chipset, and Audio software.
- So, go to Google and search for the drive that suits your motherboard by typing in the model number. Then, click on the link that allows you access to the gigabyte motherboard website.
- Once you have logged on to the website, click on the support section. The download tab is just right there.
- You will then have to select the operating system of your computer. You should proceed to the software that you want to download. After clicking on it, an interface will pop up where you will have access to download the latest version of the gigabyte motherboard drive.
- Click on the download manager and select the download with IDM option. There will be a pop-up of the software you want to download in a matter of minutes. You can then proceed to start downloading the software. Once you are done downloading, install all the software and then you can conveniently use your computer system.
The Drawback of this Method
This method is not exactly that quick-fix for all scenarios that you might be looking for. You must be connected to the internet and that means your system must have a network driver. If it does not have one, then you might have to consider another method.
The majority of computer systems being produced now may not have a CD/DVD drive. Therefore, it might be impossible to install a new set of drivers using the CD. Some computer systems might also not have an internet connection. So, in tight corners like this, what do you do?
This should be no cause for concern either as we have a way out. There is also another option of using a USB to store and download drivers for installation. Let us quickly run you through this.
- You will require a computer system with internet access.
- Find and download the gigabyte motherboard drivers using the guidelines we have given you above.
- Once you have downloaded the drivers, copy the downloaded files from that computer system to a USB.
- After you are done copying the files, you can then insert the USB into your computer system.
- Locate the driver files on the USB. Copy and then, go ahead to install them.
- If your computer does not start, then you can install the drivers with the use of BIOS.
Make sure to restart your computer after the installation of the drivers so that they can take effect. It is also expedient that you update your motherboard drivers as regularly as you can. This will help you prevent issues from internet connectivity, video, sound, and so on.
Relate: When to Upgrade a Motherboard
Any other extreme scenario?
Yes, we have also heard of extreme cases where you might not have a CD drive, no access to the internet, and no functioning USB ports. This is a very tight scenario, however, there is a way out. Although, this would involve some technical skills. You will also need another computer system to help you through this.
You will have to detach the hard disk of your main computer. Then, plug it into a SATA slot on the other computer system. Startup your second computer, and you will get to see a new partition for the connected hard disk. You will have to download the gigabyte motherboard drivers on the second computer. Put all the downloaded folders in the new partition. Once you have done this, shut down the second computer and unplug the hard disk.
You can then put back your hard disk in the main computer. You should be able to locate the downloaded drivers. Go ahead and install them. In the installation process, your computer might restart severally but this hack we have given you should essentially solve the problems.
Frequently Asked Questions (FAQs)
Why does my system show found new hardware wizard or stop installing when I try to install the gigabyte motherboard drivers from a CD or DVD?
When using the express install command to install your driver, a percentage bar interface pops up when the system is trying to load the files from the CD or DVD. The percentage bar might stop progressing for a while and that is normal. Ensure that you do not click on the cancel command while this is ongoing. Also, when the found new hardware wizard interface pops up, do not click on the next command. Ensure you also do not close the installation interface or remove the CD/DVD at any point that any of these processes are ongoing. These are some of the possibilities why your driver might stop installing.
Should I make use of third-party installer programs?
Given that your system already has a Windows Updater, we would not recommend such. Third-party installer programs might come with their pros but it is always ideal to download the drivers from the official website. In this case, that will be the gigabyte platform.
How do I know if my gigabyte motherboard drivers have been successfully installed?
If they have been installed successfully, your device manager will show no missing device issues or caution signs. You can also double-click on any of the drivers to check the status. If it is in a good condition, then, the status of the driver will be the device is working properly.
Conclusion
The Gigabyte Motherboard drivers are one efficient driver you do not want to take chances on not having. As we have stated, they make the running of your computer system faster. You must make sure to keep the drivers in a good state to prevent your system from glitches.
So, we have been able to show you some of the easy tricks to download and install the Gigabyte Motherboard Drivers. We have also shown how to download them in the most difficult of scenarios. So, feel free to use these hacks and get the drivers running on your system.