The Most Common Reason A New Motherboard May Be Unable To Connect To The Internet Is That The Drivers Have Not Been Installed Or Have Not Been Installed Correctly. Another Possibility Is That The Motherboard Is Incompatible With The Computer’s Operating System. But You Can Make It Better!
You are not alone if you have ever installed a new motherboard and had problems connecting to the internet. It is a common problem that several things can cause. But you can fix it with little to no hassle.
You may be baffled when your new motherboard refuses to connect to the internet, but you do not have to be. It does happen! This blog will discuss the issues that may cause the motherboard to fail to connect to the internet and will assist you in locating the solutions required to make the internet work on your new motherboard. Continue reading.
Why Won’t My Newly Built PC Connect To The Internet?
Here are the reasons why your newly built PC is not connecting to the internet:
- Faulty motherboard
- Driver problems
- The Wi-Fi adapter is disabled on the BIOS.
- The network is not stable.
- The network cache is corrupt.
- The network interface card is faulty.
- The power management setting is not correct.
First, ensure that the problem is not with the motherboard. If you have just installed a new motherboard, the problem is likely with the motherboard. However, it is always a good idea to check other things too.
Ensure your internet cable is plugged in properly and your router is turned on. If you are using a wireless connection, ensure that your wireless card is installed properly and that the drivers are up-to-date.
Once you have ruled out other potential problems, it is time to start troubleshooting the motherboard. The first thing you should do is update the driver or BIOS.

How to Fix a New Motherboard That Can’t Connect to the Internet
If you have a new motherboard and are having trouble connecting to the internet, you can try a few things to fix the problem. First, check to see if the network card is properly plugged into the PCI on the motherboard.
If it is, then unplug it and then plug it back in. If that does not work, replace the network cable. If you are still having trouble, then it is possible that the drivers for the network card are not installed properly.
You can try downloading and installing the latest drivers from the manufacturer’s website. If you are still having trouble after all of this, then it is likely that the problem is with the motherboard itself. You may need to get a new motherboard.
Here is how to make your motherboard connect to the internet:
1. Make Sure The Internet Cable Is Correctly Connected
Check if the network cable is connected correctly. Check if anything is stuck in the network’s port and remove anything in it. Also, check for any breakage on the internet cable port latch. If it is broken, use another cable.
2. Download the latest driver
Sometimes, your motherboard may not have the right driver. If this happens, you need to install the latest driver. Unfortunately, since your motherboard cannot connect to the internet, you need to use another computer that can connect to the internet to download the latest driver onto a flash card.
Visit your motherboard maker’s website and download the latest driver onto a flash drive. Then plug the flash drive into your new computer, which is not connected to the internet, and download the driver onto it. Try connecting to the internet again.
3. Check the NIC.
The Network Interface Card (NIC) bridges the internet and your computer. If it is not correctly installed, you may not be able to connect to the internet. So, you need to make sure the NIC is properly installed. Here is how to check if your NIC is working properly:
- Open the run command by pressing Win+R
- Type cmd and press Ctrl+Shift+Enter to run it as an administrator
- Enter ping 127.0.0.1 command
- The NIC is installed and working properly if no error message pops up.
4. The Wi-Fi adapter is disabled.
It is possible that your Wi-Fi adapter is not enabled. Check your device manager to enable it by following these steps:
- Open the run command by pressing Win+R
- Type devmgmt.msc and click Enter.
- Once you enter Device Management, click on “Network Adapter” to expand it.
- Select the dual-band wireless and click on “enable device.
5. Check the Stability of Your Network
If your network is unstable, you should check it and ensure it is good and stable.
6. Reset Your Network Stack
This fix will reset the IP subnet mask, DNS server, and other IP protocol settings. This fix will also clear the network cache. Follow these steps:
- Open the run command by pressing Win+R
- Type in cmd and follow it with Ctrl+Shift+Enter to run it as an administrator
- Type these commands and click enter one after the other:
netsh int ip reset
ipconfig /flushdns
ipconfig /release
ipconfig /renew
netsh winsock reset
When you complete this process, restart your PC.
7. Configure the Power Management
You may need to configure your PC’s power management correctly. Here is how to configure computer power management settings:
- Get in the Configuration Manager and go to the Administration workspace.
- Click on “ClientSettings” and choose “Default Client Settings.
- On the Home tab, select Properties in the Properties group
- Choose Power Management
- Enable the Allow power management of devices
If, after trying all of the above troubleshooting steps, the motherboard is still not connecting to the internet, you have to check the compatibility of the motherboard and the CPU. You should also check if any part of the motherboard is damaged. You may have to return the motherboard or buy another one.
How Do You Connect A Newly Built PC To The Internet?
If you have just built a new PC, the first thing you will need to do is connect it to the internet. This can be done in several ways, depending on your router and modem. We will give you a quick overview of the most common methods below.
First, you will need to connect your modem to your router. This can be done with an Ethernet cable or via Wi-Fi. Once your modem and router are connected, you can connect your PC to the router. This can also be done with an Ethernet cable or Wi-Fi.
If you are using Wi-Fi, you will need to ensure that your PC’s Wi-Fi is turned on and connected to the right network. Once you are connected, you should be able to access the internet. If you are having trouble connecting, you can try restarting your modem and router.
You can also try connecting your PC to the modem directly with an Ethernet cable. You may need to contact your internet service provider if you are still having trouble.
Why is my motherboard not detecting my Ethernet cable?
One of the most common issues people have with their computers is that their motherboard is not detecting their Ethernet cable. There are a few reasons this could happen, so let’s look at a few of the most common ones.
First, ensure your Ethernet cable is plugged into the correct port on your motherboard. If it is not, then your motherboard will not be able to detect it. Also, check if your network driver is outdated and try to update it to the latest.
Next, check your BIOS settings to ensure that the Ethernet port is enabled. If it is not, then you will need to enable it to get your motherboard to detect your Ethernet cable.
Finally, if you are still having trouble, then it is possible that your Ethernet port is damaged and will need to be replaced. If you still have trouble after following these steps, then it is best to consult a professional.
Can Some Motherboards Not Connect To Wi-Fi?
Most motherboards come with built-in Wi-Fi these days, but some still do not. If you are looking for a new motherboard and want Wi-Fi, check the product specifications to see if it includes Wi-Fi before you buy it.
So, why would a motherboard not come with Wi-Fi? There are a few reasons. One reason is that some manufacturers still see Wi-Fi as a premium feature that should be left out of lower-end models to help keep costs down.
What Can I Do If My Motherboard WiFi Keeps Disconnecting?
If your motherboard’s Wi-Fi keeps disconnecting, there are a few things you can try to troubleshoot the issue. First, check to see if there are any loose connections between your router and your computer. If everything is plugged in snugly, try restarting your router and computer.
If that does not work, try resetting your router to its factory settings. You can also update your Wi-Fi adapter drivers and Wi-Fi firmware drivers. Make sure only to download the drivers from your manufacturer’s website.
Can a motherboard cause internet issues?
Yes, the motherboard can cause internet issues. Many computer users have reported experiencing internet issues after upgrading their motherboards.
It is likely due to a compatibility issue between the new motherboard and the network card. In most cases, the issue can be resolved by updating the drivers for the network card. You can also check if the NIC is working correctly.
Also, your motherboard may not come with Wi-Fi, yet you are trying to connect via Wi-Fi. You should check if you can connect your motherboard to Wi-Fi.
How Do I Enable Ethernet in BIOS?
If your Ethernet is not enabled in the BIOS, you may not be able to connect to the internet. To enable Ethernet in the BIOS, restart your PC. During the boot, press F2 continuously to enter the BIOS setup. Once you enter the BIOS, go to Advanced>Devices>Onboard Devices. Then check the box to enable LAN.
Conclusion
If you are having trouble connecting your new motherboard to the internet, you can try a few things. First, check to see if the drivers are up-to-date. If they are, try uninstalling and reinstalling them. If that does not work, try resetting the BIOS. If all else fails, you may need to replace the motherboard.


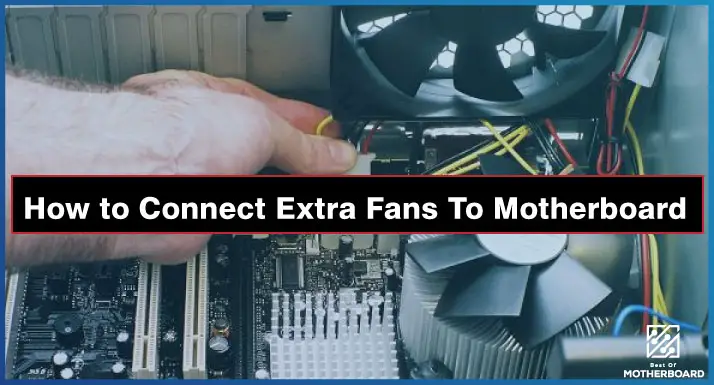

![How to Add More SATA Ports to Motherboard? [Guide] 6 How to Add More SATA Ports to Motherboard](https://bestofmotherboard.com/wp-content/uploads/2022/02/How-to-Add-More-SATA-Ports-to-Motherboard.jpg)
![How To Install Motherboard Drivers With USB? [Guide] 7 How To Install Motherboard Drivers With USB](https://bestofmotherboard.com/wp-content/uploads/2022/02/How-To-Install-Motherboard-Drivers-With-USB.jpg)