The VGA light on a motherboard typically indicates an issue with the graphics card or its connection. The color of the VGA light may vary depending on the motherboard model. It can be red, yellow, or white. This light indicates that there is a problem with the VGA card, such as a faulty connection, incompatible card, or inadequate power supply. To fix this issue, try reseating the graphics card, checking the power connectors, updating the graphics drivers, or testing with a different graphics card.
To understand what the VGA light on the motherboard means, let us first check out the VGA light indicators on the Motherboards.
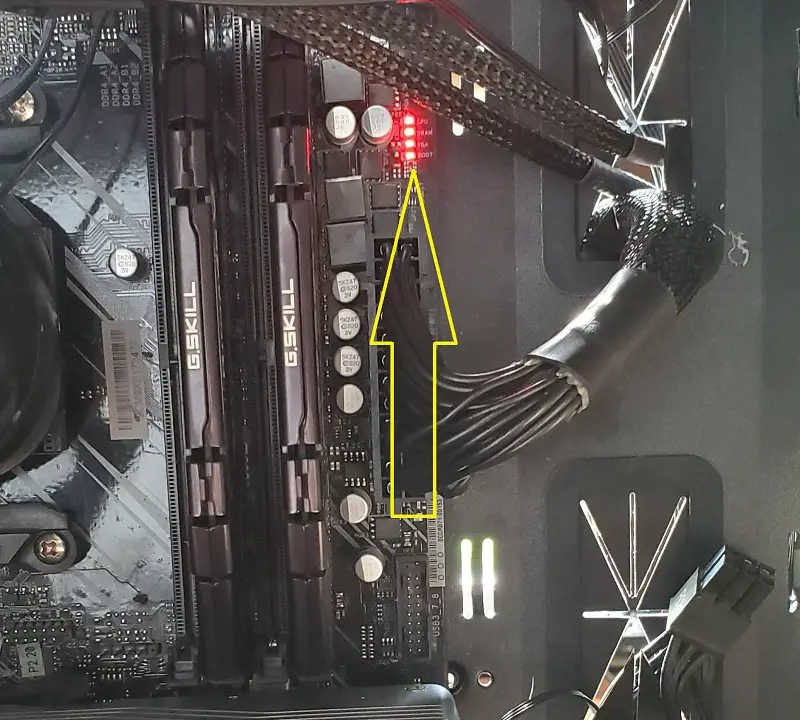
Cause Of Red VGA Light On Motherboard
The red VGA light on a motherboard typically indicates a problem with the graphics card or its connection. Here are some possible causes:
Incompatible Graphics Card
The installed graphics card may not be compatible with the motherboard. This can occur if the graphics card requires a different PCIe version or power supply connectors than what the motherboard supports. In such cases, the graphics card will fail to initialize, triggering the red VGA light.
Faulty Connection
The connection between the graphics card and the motherboard may be loose or improperly seated. This can result in the VGA light turning red. To resolve this, ensure that the graphics card is securely inserted into the PCIe slot and that the power connectors are properly attached.
Insufficient Power Supply
Graphics cards require an adequate power supply to function correctly. If the power supply unit (PSU) is underpowered or cannot provide sufficient power through the PCIe connectors, the red VGA light may appear. Verify that the PSU meets the power requirements of the graphics card and ensure all power connectors are firmly connected.
Graphics Card Failure
A malfunctioning or defective graphics card can trigger the red VGA light. This can occur due to manufacturing defects, overheating, power surges, or other hardware issues. Testing the graphics card in another system or replacing it with a known-working card can help determine if the graphics card is the cause.
BIOS Settings
In some cases, incorrect BIOS settings related to graphics configuration can cause the red VGA light. Verify that the BIOS settings are configured correctly, such as ensuring the primary display output is set to the graphics card rather than integrated graphics.
Outdated Drivers
Outdated or incompatible graphics card drivers can result in a red VGA light. It is essential to install the latest drivers provided by the graphics card manufacturer. This can be done by downloading and installing the drivers from their official website.
PCIe Slot Issues
Problems with the PCIe slot on the motherboard, such as damaged pins or improper communication, can lead to the red VGA light. Inspect the PCIe slot for any physical damage and ensure there are no obstructions or debris that could interfere with the connection.
Related: What Is MSI Game Boost
How To Fix VGA Light On Motherboard MSI?
If you have got a computer with this problem, don’t worry as you are not the only one who has encountered this problem.
When you turn on your computer and only the red LED lights up, you need to check the 4 LED lights on the motherboard. There are specific explanations for each LED light with a given solution to solve a particular problem.
Reset BIOS
If your motherboard is showing red light and the computer display doesn’t show anything at all, it’s to reset the BIOS. To solve this issue, you need to reset your BIOS.
To reset your BIOS, turn off your computer and remove the CMOS battery from your system’s motherboard for three minutes. After three minutes, put the battery back in.
This should solve the problem but if it does not solve it, try to replace your CMOS battery and then turn it back on. If the problem is still not solved, try the next step.
Remove Hardware
If you have tried all the above solutions and the red light is still on, remove all the hardware from your system’s Motherboard. Make sure to unplug everything that is attached to the board and check all the sockets and connectors to ensure they are OKAY.
You should give your motherboard a thorough cleaning to remove all dust and dirt to eliminate any problems you have with the board. After thoroughly cleaning the board, check each connector and socket in an in-depth manner.
Check every connector and make sure that each socket has no missing or bent pins by using a small screwdriver or any other metal tool to correct them if they are out of place. Plug everything back in and turn on the computer. If the red light persists, try the next solution.
Check RAM
If you still cannot resolve the red-light issues after following the above steps, you may need to check your RAM. If you use more than one RAM on your Motherboard, use the RAMs one by one to boot your PC.
If all your RAMS still don’t boot your computer, get one that is OKAY from your friend and use it to boot your PC. If it works, then all your RAMS are corrupt and you need to get a new one. If the red light persists, follow the next step.
Check GPU
Graphic card issues are usually not easy to find, as there is no dedicated test for this. To resolve this issue, take off your GPU and turn on your PC without a GPU.
If your Motherboard processor has no integrated graphics, get a working GPU from a friend, and boot your PC. If the PC starts and displays excellently, then your problem is resolved, else, get a new device.
Check Storage Devices
The Storage Device Cannot be Determined if the system is not working. Try booting your device by using another storage device, maybe the extra storage you have or the one you borrowed from a friend.
After inserting the burrowed storage, try turning on your system by using them alternatively and see if it works. If problem persists, try the next step.
Disconnect External Connectors
Disconnect all the external connectors connected to your PC, including the mouse, keyboard, speakers, etc. Connect the display cable and power cable to your PC. Put it on and see if it is working and then start connecting the external connectors one by one to know which one is faulty.
If the red light is still on and there is no display, you might need to consider buying a new device.
Related: How to Install Gigabyte Motherboard Drivers
Other Types of Red Light On Motherboard
CPU Red Light
The motherboard CPU red light on the motherboard can be a warning sign that there is a problem with your computer’s processor. The processor controls your computer by acting as its brain.
If there is any problem with the processor, then it will not turn on, and this warning light will come on to show you that there is an issue.
If you have a red CPU LED light on the motherboard, don’t worry! The red light doesn’t mean that your computer is broken. If your CPU fan connection is not correct or it has malfunctioned, it will cause that LED to glow red.
Also, if the CMOS battery is not charged or empty, then there are chances of the red light turning on. The red light will tell you the reason of the problem and you can easily resolve it.
The indicator usually glows because of the processor fan, which helps in cooling it down and removing heat. This can occur if the components in your PC stop working continuously. There may be some confusion with regard to the Processor fan assembly because it refers to all the components that are required for keeping your processor cool.
RAM Red Light
When there is red light on the motherboard by the RAM, it is signaling a problem with the Random Access Memory on the computer. This could be because the RAM is faulty or not connected properly.
A blinking red light on your motherboard often means that the RAM is faulty or corrupted. What causes the problem sometimes is loose RAM or missing RAM which can easily be solved by taking out the RAM and putting it back into the slot and pushing the RAM into the slot until the clamps click on and properly enclose the RAM inside.
If this doesn’t solve your problem or there is no display with no sound or the PC doesn’t turn on, then the problem can be caused by corrupted RAM, you need to remove the corrupt RAM for an upgrade.
GPU Red Light
The GPU red light on the motherboard means that there are some issues with the video card being inserted in the motherboard. Either the card is wrongly inserted or is corrupted.
The glowing GPU red light can be a result of loose power connectors of the video card or video card itself. This will also result in red light on your motherboard, and no display on your PC screen. Check if the power connection of your GPU is secure, and then plug in your video card to resolve the issue.
Boot Red Light
If a small red light is on your motherboard when you start it, it means the system can’t find the boot device. The boot device is where the operating system resides and loads.
A loose connection or bad device will cause the light to glow red. If this happens, check for plugs that are not connected properly, or if there is poor contact between any of the plugs and their sockets.
Reset them to resolve the issue. If this does not work, try using other devices like floppy drives and cd/DVD players. If none of these work in resolving the issue, consider purchasing a new storage device.
Conclusion
Light on the motherboard is one indicator that shows the problem related to motherboards. The LED light means that something has gone wrong with the system’s different parts. You can resolve your computer’s problem if you know what all these different colors mean.
There are four VGA red lights on the motherboard MSI and you can follow the above solutions to resolve them. If you can’t resolve the problems yourself, take the PC to a professional to help you resolve the issues to avoid damaging your system completely.


![MSI EZ Debug LED - How To Troubleshoot and Fix[Guide] 4 How to Troubleshoot MSI Debug LED](https://bestofmotherboard.com/wp-content/uploads/2022/02/How-to-Troubleshoot-MSI-Debug-LED.jpg)
![What is Game Boost MSI - [Detailed-Guide] 5 What is Game Boost MSI](https://bestofmotherboard.com/wp-content/uploads/2022/02/What-is-Game-Boost-MSI.jpg)
![[Fixed] MSI Motherboard White Light 6 MSI-Motherboard-White-Light](https://bestofmotherboard.com/wp-content/uploads/2022/10/Asus-Motherboard-White-Light.jpeg)
