One very grave thing that could happen is you sitting behind your computer and all you have is a black screen. The black screen is not because you have not powered it on. Everything seems to be running well but the monitor. Sometimes, you might have error messages popping up. They include No Input or No signal and so on.
So, what can be wrong? Well, these are signs that your motherboard is not detecting your monitor. Several things might be responsible for this issue. It could be faulty hardware or a software downtime. Whatever that issue is though, we are here to save the day.
We would be showing you how to detect what is responsible for this. We would also be showing you to fix the issue. So, let’s get the ball rolling.
Six Major Causesof Motherboard not detecting Monitor and their Quick Fixes
The best way to find out what could be wrong is by taking a step-by-step approach. This is exactly what we will be showing you how to do. We will also carefully show you the quick fixes you can use to salvage the situation.
So, what could have possibly gone wrong?
1. Monitor Problems
You must first ascertain if the monitor is still in good condition. Start by checking if your monitor has power. Try to locate a blue, orange, green, or red light on the monitor. The light could be located in front of the monitor, at the back, or even at the bottom. If you can’t find any light indication, it is safe to say that there is no power in the monitor.
You must make sure your wall socket is in good condition. The power cable could be another place to check for damages. There might also be some internal damages.
Quick Fixes
- A great place to start will be to look at the power cable. If you can detach it and swap it with another one.
- One other great hack will be to swap the monitor with another or a TV. If you observe an indication light, then, your previous monitor has an issue. The best bet will be to get a new one.
2. Connection Issues
So, say your monitor’s light is on, the data cable might be the problem. You must first ensure that every connection is tightly fitted. If your system has a dedicated graphics card, then this is the ideal place to insert the data cable. Then, go ahead and inspect the cable for any damages.
Quick Fixes
- If the cable is already old, make sure you replace it with a new one. Check if the cables are in the right ports.
- Make sure to use high-quality cables alone. If you are using a display adapter, make sure it supports your monitor’s resolution.
Related: What CPU Is Compatible With My Motherboard
3. Troublesome Peripherals
If you are having a black screen on your monitor and no error codes, there is one probable cause. It is most likely one of the peripherals. If any of the peripherals are damaged, it could cause this issue.
Quick Fixes
- The important devices that your computer needs to run are the CPU, motherboard, power supply, and RAM. So, a great place to start will be to turn off your system and start disconnecting every other device.
- Then, the next step will be to switch on your computer and see if the issue has been fixed.
- So, start re-installing the devices you disconnected one after the other to detect the faulty one.
3. BIOS Settings
A wrong configuration of the BIOS can also make your monitor not display appropriately. Restoring your BIOS to the factory settings will be the best solution here.
Quick Fixes
So, let’s see the several methods that will help restore the BIOS. This should help put your monitor back in a good state.
Method 1
- You have to first enter the BIOS section.
- Then, press your F9 or F5 key to help you locate the load default options.
- You should see an interface trying to confirm if you want to load the optimal defaults. Then, go ahead and click yes.
- Alternatively, you can go to your settings section and locate the option for resetting the BIOS there.
Method 2
You can also use the CMOS battery to reset the BIOS. Carefully follow the steps below.
- Switch off your computer and ensure that the power cable is disconnected.
- Open the case of your computer and try to locate the CMOS battery. It is usually a round battery on the right side of the motherboard. It is silver in color.
- Carefully detach your battery. Wait for a while and insert it back.
- You can connect back the power cable.
4. Hardware Issues
The reason why your monitor might not be displaying could be because of a bad hardware component. The two components responsible for the display problems are the graphics card and RAM sticks.
Quick Fixes
- Turn off your computer, unplug it and open the case.
- Check the RAM and GPU for any looseness.
- Detach these components and reseat them carefully.
- Check for any damages and have them repaired.
- Try removing these components and turn on your computer.
- If your display is back on, then, the components are faulty.
Related: How to Connect Power Button to Motherboard
5. Motherboard Issues
If other components are not defective, then the culprit has to be the motherboard. The best hack to try will be to open up your system. Then, run some tests to determine if you have a defective motherboard.
Quick Fixes
- Check for any damages to the HDMI port. If damaged, ensure you replace it.
- Try to observe if there are any issues with the capacitor. A bulging or leaking capacitor indicates a bad component. Replace it too.
- There are hardware tools out there you can also use to ascertain the defect in your motherboard.
Conclusion
There are several reasons why your motherboard might not be detecting your monitor. It could come off as a bad way to start your workday. However, we have carefully mapped out how you can get out of the most probable of scenarios.
We have pointed out hacks that you might not necessarily need professional help for. You can do it all on your own. So, look through, learn and get your monitor back on.

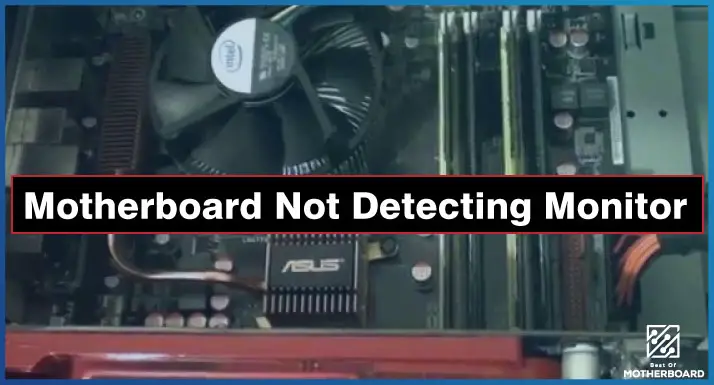

![What Are Motherboard Standoffs? [Guide] 4 What Are Motherboard Standoffs](https://bestofmotherboard.com/wp-content/uploads/2022/01/What-Are-Motherboard-Standoffs.jpg)
![Does it Matter Which PCIe x16 slot I Use? [Guide] 5 Does it Matter Which PCIe x16 slot I Use](https://bestofmotherboard.com/wp-content/uploads/2022/01/Does-it-Matter-Which-PCIe-x16-slot-I-Use.jpg)