The best way to connect the power button to the motherboard is to locate the “PWR BTN” pins and the corresponding pins on the power button. Match the colors of the wires and put them carefully into the pins, ensuring they are connected securely. Test the power button to ensure it is functioning properly.
After watching hundreds of YouTube videos, I took this step to connect my power button to my new Ryzen 5000 board during my first build, and it worked flawlessly.
I will show you how to connect your power switch to your motherboard. In this article, I have highlighted the simple steps in detail
How to Connect the Power Button to Motherboard
If you prefer a video, want here to learn how to connect the power button and other front panel connectors to the motherboard.
The following steps should put you through how to connect your power button to your motherboard. So, let’s dive in.
Step 1: Locate the front panel header
The pins for the power switch can be found on the motherboard. Locating the front panel header is not something complicated. You can use the manual of your motherboard. You can also physically inspect your motherboard to figure out the pins. Most of the headers are labeled with the functions they carry out.
Step 2: Determine the pins that are for the power-on switch
There are many pins on a motherboard, and they all serve different purposes. Some of the purposes they serve are power on switches, reset switches, power LEDs, and so on. So, having located the front panel header, the next thing to go for is the pins corresponding to the power-on switch.
The power-on switch usually comes in pairs. The easiest way to determine the switch’s power will be to check the label. The label will indicate which of the pins are the power switch pins. It could be denoted as +PW-.
Step 3: Connect the jumper to the pins
The next step will be to connect the jumper of the power switch to the power switch pins. The power jumper cables come along with the case of your computer. It comes from the case’s front panel alongside many other jumpers that serve other purposes.
You could sometimes notice some polarity signs on the label of the power switch pins. Whether this sign is negative or positive does not count for a switch. Either terminal will work for the jumper. You have to ensure that the circuit is closed.
The polarity matters for things like the hard disk and power. You must connect the negative jumper to the negative pin in this scenario. The positive jumper also connects to the positive pin.
Steps To Connect The Power Switch To a 8-Pin Socket
Step 1: Locate 8-Pin Terminal.
The power button sends electricity from the 8-pin terminal to the motherboard through the Front Panel Header (FPH).
It’s important for booting up your Operating System and initializing other crucial computer systems. The FPH is usually easy to locate as it is labeled ‘Front Panel Header’ or ‘F_Panel’ on most motherboards.
Step 2: Get Ready To Connect
Please be informed that the F_Panel is equipped with a power button jumper that turns on and off the power supply of your motherboard. To avoid getting electrocuted, make sure the power outlet is off before plugging in the cable.
Also, some of the F_Panel’s connection pins are used for other parts and functions. To make sure you connect to the right pins, look at your motherboard’s specifications or manual.
Step 3: Connect The Power Button Jumper To The 8-Pin Terminal
To power on the motherboard and components of your custom-built PC system, you need to connect the Power Switch jumper to the Power Switch pins on the Front Panel Header.
This is a pretty easy job, but please make sure you move the jumper only after ensuring that your PC’s case is turned off and your current workstation is off. The Power Switch pins are next to the Power LED pin within the Tristate Header on the motherboard, so locating these two pins should not be difficult.
Step 4: Does the Polarity (+/-) Matter When Connecting the Jumper to The Pins
When connecting a jumper to a motherboard, there is no need to worry about the polarity of the jumper or any pins. You can connect it to any two pins once the circuit is completed and power is transferred from one pin to another. With a jumper, the polarity does not matter.
However, polarity matters for LED lights on a hard disk or power supply unit because you need to ensure that the negative jumper is connected to the negative pin and the positive jumper is connected to the positive pin.
Related: Does it Matter Which PCIe x16 slot I Use
Step 5: Close The Computer And Press The Power Button
To ensure your motherboard uses the power button correctly, once you’ve assembled it and made the necessary connections, close up the CPU to prevent any external damage to it or the other parts in your computer.
Once that’s done, switch on your power outlet and press the power button to see whether or not everything works perfectly.
How To Locate Terminals On The Motherboard
Take a closer look at your motherboard, and you’ll find two main power-based terminals at the back end: a 24-pin and 8-pin terminal, which act as the main link between the power supply and the motherboard.
Using an 8-pin connection is important to allow your motherboard to process power. If you don’t correctly connect the 8-pin connection to the main power supply and your PC attempts to use more power than it needs, it can cause damage to the motherboard.
While all industry-standard computers use the same power connectors, it is important to know that each motherboard’s terminal position may differ based on the manufacturer. But the terminal should be easy for you to locate.
Connecting your computer’s power switches to the motherboard makes it easy to turn the entire system off or on.
Motherboard Power Switch Pin Guide
Motherboard power switch pins are a set of pins on the motherboard that connect the power button to the motherboard. When you press the power button on the computer case, it sends a signal to the motherboard through these pins, telling it to turn on.
These pins are typically labeled “PWR BTN” or similar on the motherboard. They are usually located near the board’s edge, the CPU’s power connectors, and other components.
To connect the power button to the motherboard, you must match the colors of the wires from the power button to the corresponding pins. Carefully insert the wires into the pins, ensuring they are securely connected.
Once the power button is connected, you can test it to ensure it functions properly. Refer to the motherboard manual or online resources for detailed instructions on connecting the power button to the motherboard.
24-Pin Terminal
The 24-pin terminal is a common connection found in desktop computer motherboards. Older models used 20-pin terminals. The additional four pins allow the motherboard to power all internal components and have since become a standard across all major motherboard manufacturers.
While it is worth noting that a 24-pin terminal can function on an older 20-pin motherboard, there are no guarantees it will work perfectly on a new-generation motherboard.
8-Pin Terminal
Moving on, the 8-pin terminal connects the supply power to the motherboard. The 8-pin terminal can be found on the Front Panel Header of the motherboard.
The computer is reliant on it being connected to start up. So, in short, connecting the power button to the motherboard involves connecting the power cord to the 8-pin socket.
Frequently Asked Questions (FAQs)
PC Doesn’t Turn On After Connecting The Jumper Cable
Sometimes, people experience their PC not turning on after connecting the jumper button. If your PC refuses to turn on, you may want to check the following:
- Check the 24-pin ATX connector to see that it is correctly connected to the motherboard.
- Check that the 8-pin connector is correctly and tightly connected to your motherboard from PSU.
- Check the power switch jumper to ensure it is not damaged.
- Check the power switch pin on the FHP to ensure they are not damaged.
How To Turn On The motherboard Without A Power Button
Turning on the computer without a power button is not such a hard thing to do. However, you need technical knowledge of the motherboard and the power switch location to get this done.
Some motherboards have stickers that point to the location of the pins. To make this easier for you, locate the power switch section. With these pins, you can attach the power button, power LED, reset button, and Hard Disk LED.
To power up your computer, a working power button connects two pins and signals the motherboard to power on the computer. Following the same procedure, you can turn your computer on without pressing any power button.
Just locate the two pins for the power button from the pins on your motherboard’s F_Panel. Use a test pin or a metal surface, such as a screwdriver, to touch the two pins to power on your computer without pressing any button.
Conclusion
Once you can figure out your way around the front panel header and its configuration, connecting the power button to your motherboard becomes relatively easy. Just as we have shown you, it is not something as complicated as many people make of it.
We have also shown you some alternatives if you have damaged the push button on your computer. We have seen how that can be a limitation. However, the guidelines we have offered will help you salvage this situation.
So, go ahead and get your power button up and running.

![How to Connect the Power Button to Motherboard? [Detailed-Guide] 2 How to Connect the Power Button to Motherboard](https://bestofmotherboard.com/wp-content/uploads/2022/02/How-to-Connect-the-Power-Button-to-Motherboard.jpg)
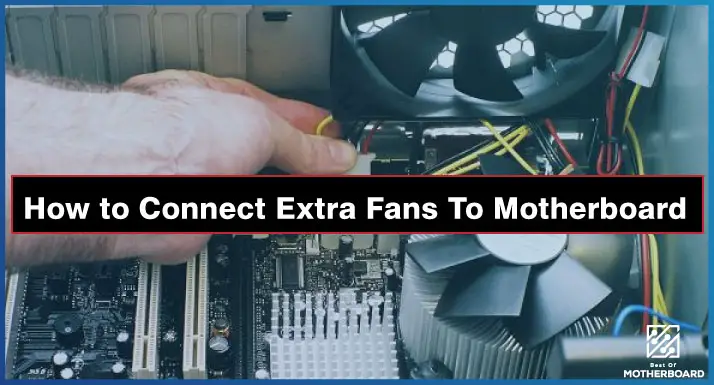

![How to Add More SATA Ports to Motherboard? [Guide] 5 How to Add More SATA Ports to Motherboard](https://bestofmotherboard.com/wp-content/uploads/2022/02/How-to-Add-More-SATA-Ports-to-Motherboard.jpg)
![How To Install Motherboard Drivers With USB? [Guide] 6 How To Install Motherboard Drivers With USB](https://bestofmotherboard.com/wp-content/uploads/2022/02/How-To-Install-Motherboard-Drivers-With-USB.jpg)