If you have an Asus motherboard with an ethernet port, you may have encountered a problem where the ethernet doesn’t work. This can be frustrating, but you can try a few things to troubleshoot the problem.
First, check to see if the motherboard, internet equipment, or internet service provider causes the problem. If the internet provider causes the issue, you should contact your internet provider to solve the problem for you. If other things cause it, the solution is here.
This blog post will explain the cause of the ASUS motherboard’s inability to work and provide lasting solutions to the problem. If you have a problem connecting the Ethernet on your ASUS motherboard, read on to troubleshoot the problem.
Why is the ASUS motherboard Ethernet not working?
You’re not alone if you’re having trouble connecting to the internet with your ASUS motherboard. Many users have reported issues with their ASUS motherboard Ethernet not working properly. Here are some of the common causes of the issue:
1. Bad Ethernet cable
If your Ethernet is not working, the first thing to check is the Ethernet cable. If the cable is bad, your Ethernet will not work. So, you may have to change it.
2. The Ethernet port is bad.
The ethernet port is the port on the motherboard that the ethernet cable is plugged into. The port connects the wired network to the Ethernet LAN. If the port is bad, your Ethernet will not connect. So, you need to check if the port pins are not bent. If any of them is bent, lift it or straighten it.
3. LAN Is Not Enabled In The BIOS
If you have not enabled LAN in the BIOS, your Ethernet will not work. It is important to get into the BIOS and enable your LAN so that the Ethernet can start working.
4. The Network Adapter (driver ) Is Outdated
If your network adapter is outdated, you will need to install the latest driver for the network adapter for it to work.
How To Fix ASUS Motherboard Ethernet Not Working
If you are having trouble getting your ASUS motherboard’s Ethernet to work, you can try a few things. Attempt the following troubleshooting steps:
1. Make Sure The Ethernet Cable Is Working
If you’re having trouble connecting to the internet, one of the first things you should check is the Ethernet cable. If the cable is damaged or not plugged in correctly, it can cause problems with your internet connection.
To check if the cable is working, ensure it’s plugged into the Ethernet port on your computer. Then, unplug the other end of the cable from the Ethernet port. Once the cable is unplugged, plug it back in and see if the internet connection is working.
If it still doesn’t work, try plugging the cable into a different Ethernet port and seeing if it works.
Click on the Start menu and
Then click Settings. Choose Network & Internet
Next, click Network & Sharing Center.
Click on “Change adapter settings. If it displays the network cable as unplugged, you must check it and plug it in correctly.
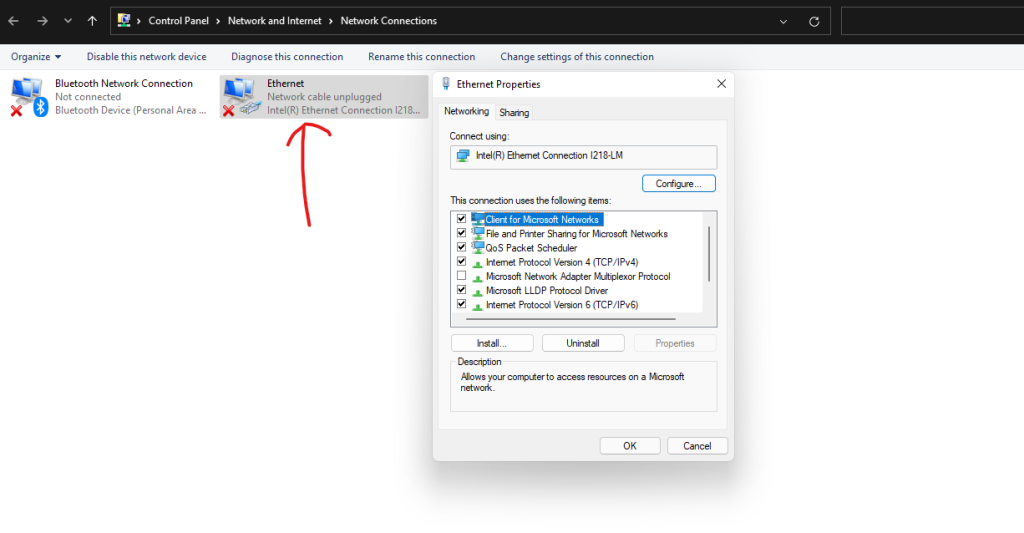
If you’re still having trouble, there could be a problem with the Ethernet port on your computer. To test this, plug the Ethernet cable into a different computer with no ethernet connection issues and see if the internet connection works.
If it works with another computer, your Ethernet port has a problem; if it does not work with another computer, the Ethernet cable has a problem, and you should change it.
2. Try resetting the BIOS.
To do this, turn off your computer and unplug the power cord. If it is a laptop, remove the battery and then press and hold the power button for 30 seconds, then reattach the battery and plug in the power cord. Turn on your computer and see if the Ethernet port is now working.
You can also enter the BIOS and enable LAN. This is a relatively simple process, but it can be unclear if you’ve never done it.
To get started, you’ll need to enter the BIOS. To enter BIOS, restart your computer and press DEL, F12, F2, or ESC, depending on your hardware maker. Press the keys continuously to enter BIOS, or else the computer will boot normally and not enter BIOS.
Once you enter the BIOS, look for the section that deals with networking. Once in that section, you should see an option to enable LAN. Once you enable that, you should be able to connect to the internet without any problems.
If you’re still having trouble, you can try restarting your computer or resetting the BIOS to defaults. Switch off your computer and remove the CMOS battery. Make sure you identify the side facing up so you do not make a mistake when putting the battery back.
Put the battery back after a few minutes and boot your computer. If neither of those things works, you may need to try the next step of troubleshooting.
3. Check If The Network Device In The Device Manager Is Normal
When you check the Device Manager, you may find that the network device is abnormal. If the network device is abnormal, it may prevent you from connecting to the Internet. So, you need to check if the network device is normal.
Here are the steps to check if the network device is normal:
- Right-click on the “Start” menu and select “Device Manager” from the context menu.
- Check to see if the network adapter has an exclamation mark in front of it.
The exclamation mark it displays means the driver for the network adapter is outdated. To fix it, go to the ASUS site and download the latest driver for the network adapter.
4. Troubleshoot the Network
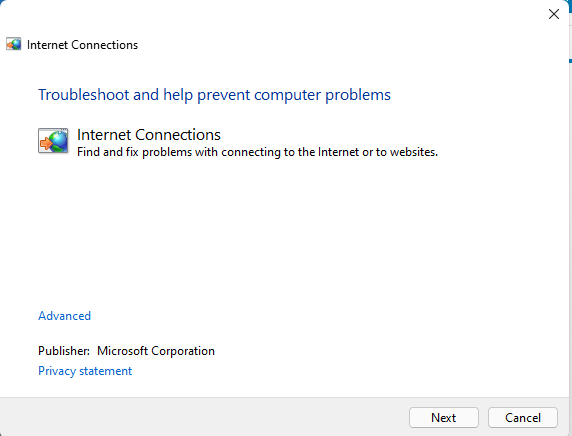
The inability to connect your motherboard’s Ethernet may result from incorrect system settings or other internet facilities. To fix this, click on the Start menu, followed by Settings. Click on “Network & Internet. If it displays “No Internet access,” click on “Troubleshoot” to fix the problem.
5. Do a Network Reset
To perform a network reset, click on the Start menu and Settings. Choose Network & Internet, followed by Network reset. Click “Reset Now” and then choose “Yes” to reset your network. Your PC will restart after clicking Yes.
Conclusion
If you are having trouble with your Asus motherboard Ethernet, there are a few steps you can take to troubleshoot the problem. First, check your Ethernet cable to ensure it is securely plugged in. Next, restart your computer and check your Ethernet settings. If you still can’t get your Ethernet to work, you may need to update your network settings in the BIOS or download the latest drivers.

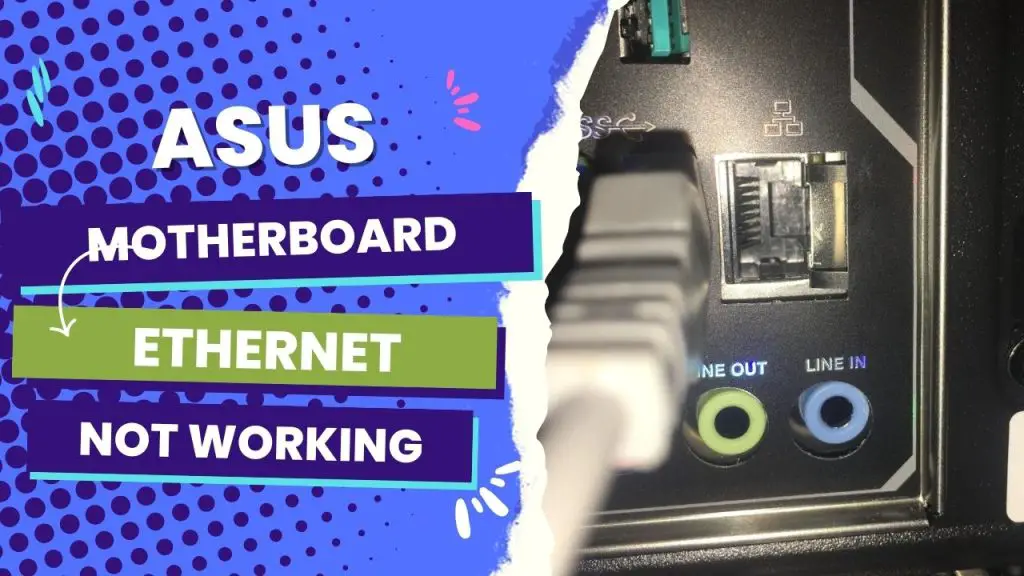
![Asus Motherboard Keeps Booting Into BIOS [Solutions] 5 Asus Motherboard Keeps Booting Into BIOS](https://bestofmotherboard.com/wp-content/uploads/2022/02/Asus-Motherboard-Keeps-Booting-Into-BIOS.jpg)
![How to Configure Your Asus Motherboard RGB Lighting [Guide] 6 How to Configure Your Asus Motherboard RGB Lighting](https://bestofmotherboard.com/wp-content/uploads/2022/02/How-to-Configure-Your-Asus-Motherboard-RGB-Lighting.jpg)

