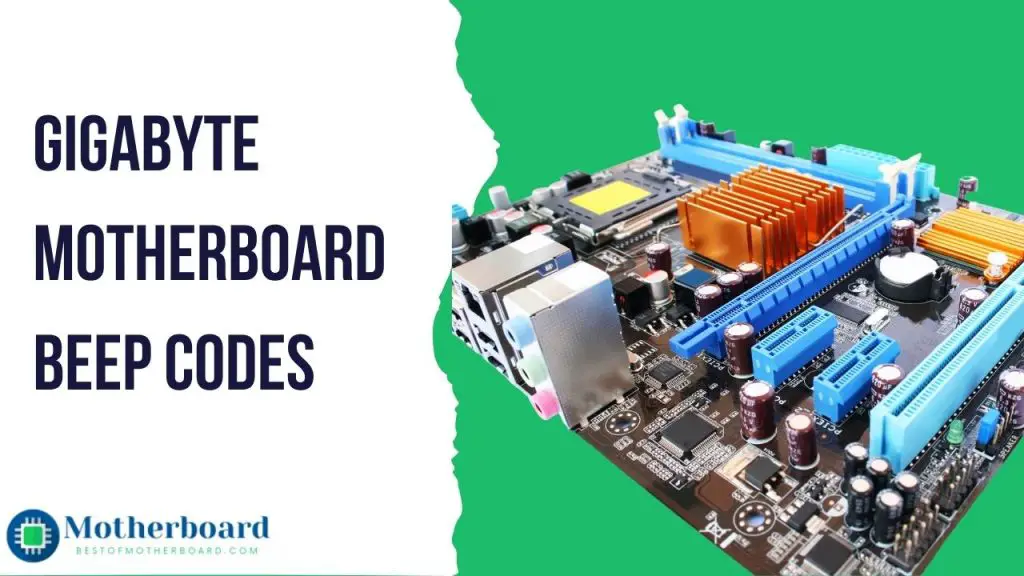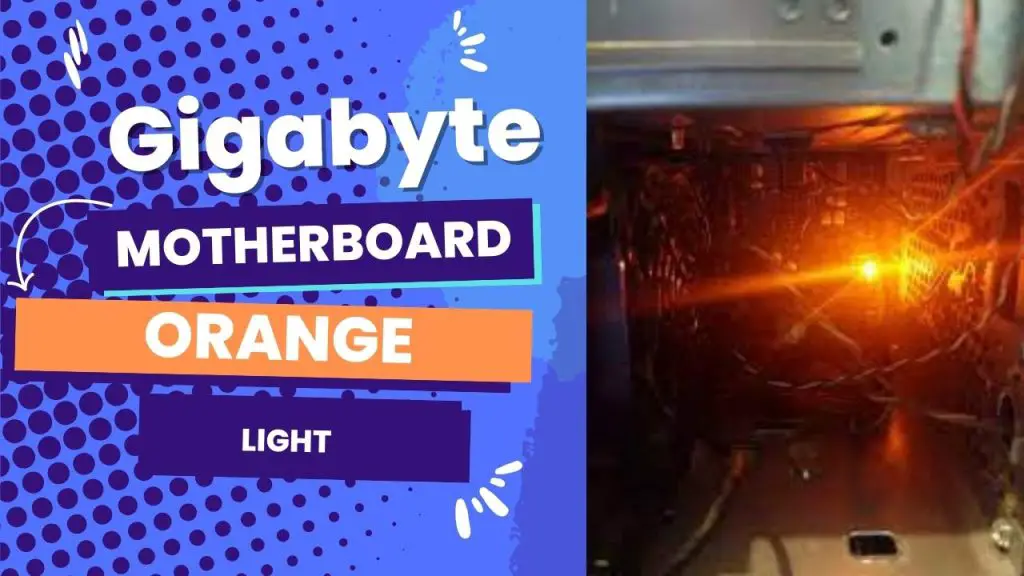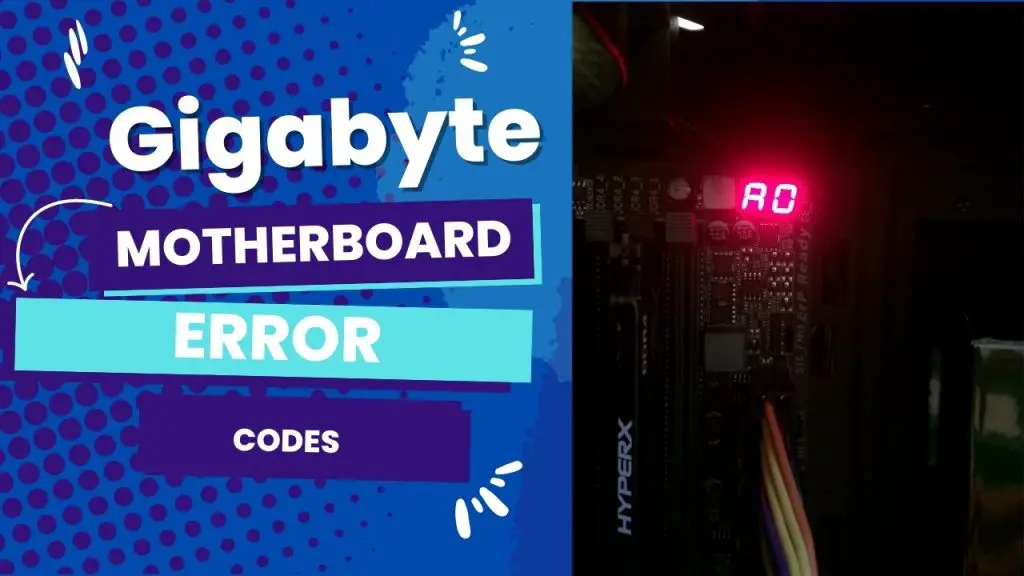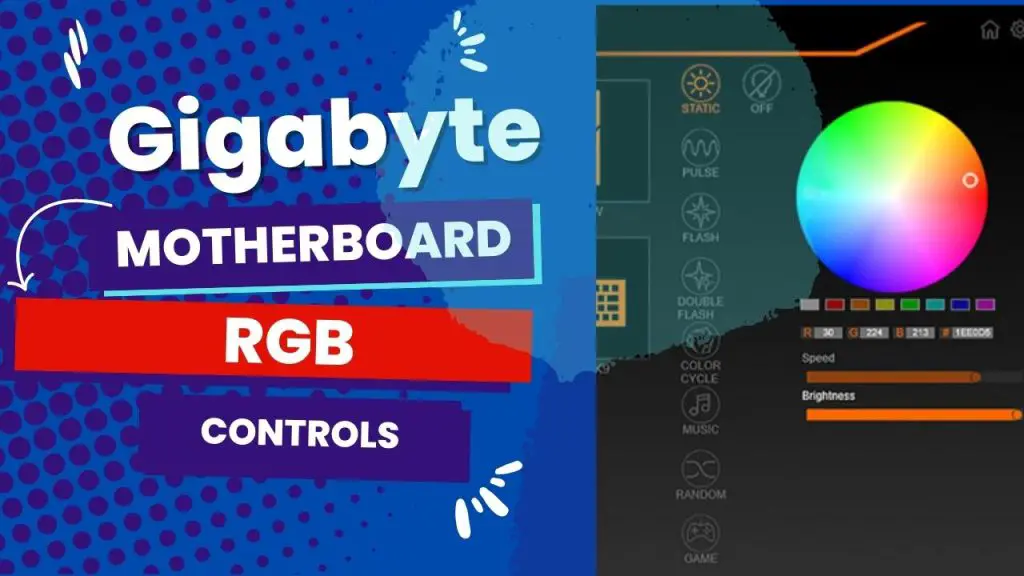The most common gigabyte beep codes include 1 short beep for a normal POST, 2 short beeps for a CMOS error, 1 long beep and 1 short beep for a memory error, 1 long beep and 2 short beeps for a graphics card error, and 1 long beep and 3 short beeps for an AGP error. Gigabyte motherboards use beep codes as error indicators during the power-on self-test (POST).
When your computer begins to beep, it attempts to communicate with you. These beeps are called POST (power-on self-test) codes, and they can help you figure out why your computer won’t start up.
This article will list and explain all of the gigabyte motherboard beep codes that your computer may experience. Every problem that the motherboard beep codes from gigabytes may indicate has a solution, and we will explain how to troubleshoot each type of beep code.
Gigabyte Motherboard Beep Codes and Meaning
Here are the most common motherboard beep codes from Gigabyte:
A single short beep means your system is normal.
Two short beeps mean a CMOS error.
A long beep followed by a short beep means a memory error.
One long beep followed by two short beeps means a graphics card error.
One long beep followed by three short beeps means an AGP error.
1 long beep followed by 9 short beeps means a memory error, i.e., one of the modules is not installed properly.
The RAM installation is flawed if there is a long beep and then a continuous beep.
Short, constant beeps mean the power supply is not properly connected or has failed.
5 beeps and no display mean a problem with the CPU.
Five long beeps mean a CPU error.
Learn more about Gigabyte’s beep codes and what they mean by reading on! Manufacturer-specific beep codes typically combine long and short beeps to indicate various data types. For instance, one long beep followed by two short beeps could indicate a problem.
How to Fix a Gigabyte Error Code
First, power on the computer and listen to the beeps carefully. Write down the number of beeps and indicate whether they are short, long, or repeated. If the hardware is gigabytes, follow these troubleshooting methods to solve the problem.
Here’s a troubleshooting checklist to help diagnose and resolve issues related to Gigabyte motherboard beep codes:
Refer to the manual
Consult the motherboard manual or the manufacturer’s website to identify the specific beep codes and their meanings for your motherboard model.
Verify connections
Ensure all cables, including power, CPU, memory, and peripherals, are securely connected to their respective slots and ports.
Reseat components
Remove and reseat components such as memory modules, graphics cards, and CPUs to ensure proper connection and alignment.
Check the power supply
Verify that the power supply is functioning correctly and providing adequate power to all components. Consider testing with a different power supply if available.
Test with minimal hardware
Disconnect non-essential components such as extra hard drives, optical drives, and peripherals, and try booting with only the necessary components (CPU, RAM, and graphics card) to isolate potential conflicts.
Clear CMOS
Reset the motherboard’s CMOS settings by removing the CMOS battery or using the CMOS reset jumper, as per the manufacturer’s instructions.
Update BIOS
Check for BIOS updates on the Gigabyte website and consider updating to the latest version if available, following the recommended update process.
Check for overheating
Monitor CPU and GPU temperatures to ensure they are within safe operating limits. Clean dust from cooling fans and heat sinks if necessary.
Test components individually
Test individual components (e.g., memory, graphics card) on another compatible system to identify faulty hardware if possible.
Seek professional assistance
If troubleshooting steps do not resolve the issue, contact Gigabyte support or consult a qualified technician for further diagnosis and assistance.
Remember, the troubleshooting steps may vary based on your motherboard model and the corresponding beep codes. Always refer to the motherboard manual and the manufacturer’s support resources for accurate and detailed instructions.
Troubleshooting Gigabyte Motherboard beep Codes
| Beep Code | Error | Best Fix |
| 1 short beep | Normal boot | No Problem |
| 2 short beeps | CMOS error | A CMOS reset should fix it or change the motherboard battery. |
| 1 long beep followed by 1 short beep | Memory error | Make sure the RAM is installed properly. If it is not, re-install it properly. |
| 1 long beep accompanied by 2 short beeps | Graphics card error | Ensure the graphics card is properly installed and the power cables are properly connected. |
| 1 long beep accompanied by 9 short beeps | Memory error | Check the modules installed and make sure they are properly installed. |
| Short, continuous beeps | PSU failure | Check whether your PSU is connected properly or the power supply is connected to the motherboard properly. |
| 1 long beep accompanied by 3 short beeps | AGP error | This only happens on old motherboards with AGP sockets. A change should solve the problem. |
| 1 long, continuous beep | RAM error | Check to see if your RAM is installed properly. |
| 5 beeps, no display | CPU problem | Check and reseat your CPU correctly. |
| 5 long beeps | CPU problem | Check and reseat your CPU properly. |
Gigabyte AMI Bios Beep Codes
| Beep Code | Error Description | Troubleshooting Steps |
|---|---|---|
| 1 short Beeps | Memory Error | – Reseat or test RAM sticks individually. |
| – Try them one by one to identify a faulty stick. | ||
| 2 short Beeps | Memory Parity Check Error | – Reseat memory. |
| – Ensure clean memory and socket contacts. | ||
| – Try removing one bank of memory modules at a time. | ||
| – Use memory modules from the same manufacturer. | ||
| – Check for faulty memory in a known good system. | ||
| 3 short Beeps | Basic Memory 64K Address Check Error | – Reseat memory. |
| – Ensure clean memory and socket contacts. | ||
| – Try removing one bank of memory modules at a time. | ||
| – Use memory modules from the same manufacturer. | ||
| – Check for faulty memory in a known good system. | ||
| 4 short Beeps | Real-Time Clock Malfunction | – Reseat CMOS Battery and graphics card. |
| 5 short Beeps | CPU Error | – Seek professional repair assistance for the CPU. |
| 6 short Beeps | Keyboard Error | – Check for failed expansion cards or motherboard issues. |
| – Reseat or replace expansion cards. | ||
| – Contact for RMA if necessary. | ||
| 7 short Beeps | CPU Interruption Error | – Likely due to expansion card, motherboard, or CPU issue. |
| – Replacing faulty hardware is usually the fix. | ||
| 8 short | Graphic Card Error | – Usually caused by a faulty video card. |
| – Ensure proper seating in the expansion slot. | ||
| – May be due to a loose card. | ||
| 9 short Beeps | Memory Error | – Try clearing CMOS. |
| – BIOS chip issue; contact support. | ||
| 10 short Beeps | CMOS Error | – Often AMI BIOS chip hardware issue. |
| – Motherboard replacement may be necessary. | ||
| – Rarely, caused by a damaged expansion card. | ||
| 11 short Beeps | CPU Cache Memory Malfunction | – Usually, a failing essential hardware component. |
| – Often the motherboard. |
Gigabyte Motherboard Continuous Short Beeps
If your computer continuously makes short beeps when you turn it on, it could indicate a hardware problem. This could result from an issue with your computer’s motherboard, RAM, power supply, or another component.
If you hear these beeps, you must troubleshoot the problem immediately to prevent further damage to your computer. The power supply or other critical components may malfunction if you hear continuous beeping. You should turn off the computer immediately and contact a qualified technician.
Gigabyte 5 beeps, no display
There are a few potential causes for a Gigabyte computer emitting five beeps and displaying no image. There could be an issue with the power supply, motherboard, CPU, graphics card, or memory. If you cannot determine the cause, you may need to have your computer professionally diagnosed and repaired.
Gigabyte 1 Long Beep
The video card should be examined if your Gigabyte motherboard emits 1 long beep. If the video card was improperly installed, you should reinstall it and determine whether the problem has been resolved. If you have multiple video cards, try reseating them or swapping them out to see if the problem is resolved.
If that does not resolve the issue, you should reinstall your RAM and observe whether the beeping stops. If not, you should seek assistance from a professional. When your Gigabyte motherboard emits three beeps, you should inspect the RAM. RAM may not be properly installed or may be corrupted or damaged. So, examine the RAM and reinstall it. If
Gigabyte Motherboard 5 long beeps
If your motherboard beeps five times when you turn on your computer, your CPU is likely malfunctioning.
This is a common error that various factors can cause, but fortunately, it is typically quite simple to fix. Let’s first investigate what may be causing the error.
The most prevalent cause is a damaged or loose CPU socket. If the CPU is not properly seated in the socket, the motherboard may begin to beep. Another frequent cause is a malfunctioning or damaged CPU. If your CPU is faulty, it may also trigger the motherboard to emit a beeping sound. Fortunately, both of these issues are straightforward to resolve. If the CPU
Gigabyte Motherboard 6 Short Beeps
The keyboard error causes the Gigabyte motherboard’s six short beeps. Typically, the error is caused by a malfunctioning motherboard or an expansion card. To resolve this issue, reinsert or replace your expansion cards.
If this does not work, your motherboard may be damaged, and you must have your computer serviced by a professional.
1 long 2 short beeps
One long beep and two short beeps is a POST (Power-On Self-Test) code that indicates a problem with the memory. This could be due to a variety of factors, including:
- Incorrectly installed RAM modules: Make sure that the RAM modules are properly seated in their slots. You can do this by gently pressing down on each module until you hear a click.
- Faulty RAM modules: If you have checked the installation of your RAM modules and they are still not working, it is possible that one or more of the modules are faulty. Try removing one module at a time and see if your system boots. If it does, then the module you removed is faulty.
- Incompatible RAM modules: Make sure that your RAM modules are compatible with your motherboard. You can check this by consulting your motherboard’s manual.
- Dirty or damaged RAM module contacts: If the contacts on your RAM modules are dirty or damaged, it can prevent them from making proper contact with the motherboard. Clean the contacts with a dry cotton swab and try again.
If you have tried all of the above and your system is still not booting, it is possible that there is a problem with your motherboard itself. In this case, you may need to contact Asus support for further assistance.
Here are some additional troubleshooting tips:
- Try resetting the BIOS/CMOS to default settings.
- Disconnect all unnecessary devices from your system, such as external hard drives, printers, and scanners.
- Try booting your system with a single stick of RAM in the recommended slot.
- If you have an M.2 SSD installed, try removing it and booting with a SATA SSD instead.
If you are still having problems, please consult your motherboard’s manual or contact Asus support for further assistance.
Gigabyte One Beep No Display
When encountering a single beep from a Gigabyte motherboard with no display, it typically suggests a successful Power-On Self-Test (POST), indicating that the system has passed the initial hardware checks. However, the absence of a display suggests a potential issue with the graphics card or the connection between the graphics card and the display.
Here are some suggested fixes to address the problem:
- Verify connections: Ensure that the graphics card is properly seated in the PCIe slot and that all power cables connected to the graphics card are secure.
- Check monitor connections: Verify that the monitor cables (such as HDMI, DisplayPort, or VGA) are securely connected to both the graphics card and the monitor.
- Test with a different display: Try connecting the system to a different monitor or display to rule out any issues with the current display.
- Check graphics card functionality: Test the card on another compatible system to determine if it functions correctly. Alternatively, try using a different graphics card on your system.
- Reset CMOS: Reset the motherboard’s CMOS settings by removing the CMOS battery for a few minutes or using the CMOS reset jumper on the motherboard. This can help resolve certain display-related issues.
- Update BIOS and drivers: Ensure you have installed the latest version and graphics card drivers. Visit Gigabyte’s official website to download and install any available updates.
If the issue persists after trying these steps, it may be necessary to seek further assistance from Gigabyte support or a qualified technician to diagnose and resolve the problem.
Why Does My RAM Beep?
If you have ever heard a beeping noise from your computer’s RAM, you may wonder what it is and why it is happening. This beeping noise is called a POST code, and it is a way for your computer to self-diagnose any issues with your RAM.
When you hear this beep, your computer has detected a problem with your RAM and is trying to alert you to it.
If you are hearing this beep, you should first check your RAM for any signs of damage. You will need to replace your RAM if you see any physical damage. If you do not see any physical damage, you may be able to solve the problem by reseating your RAM or updating your BIOS.
If you are still having trouble, you may need to take your computer to a qualified computer technician to help you solve it before it causes another problem.
Conclusion
If you are experiencing motherboard beep codes from Gigabyte, you do not need to fret about it. We have listed the frequent beep codes you can encounter and how to troubleshoot the problems they pose. If you try to troubleshoot the beep codes without success, you may need to take your computer to a technician to help you with a more intensive diagnostic.