Many cases of MSI battery calibration not working occur following a Windows 10 upgrade. The most common solution is to uninstall the old MSI Battery Calibration app and install the latest version, which works with Windows 10 and 11.
You can download the latest version of the MSI Battery Calibration v1.0.1505.2901 here.
Continue reading to find out what fixes I use when my MSI computer’s battery calibration fails. I also go over how I set up battery calibration and the steps I take to resolve any issues that arise during setup.
Battery Calibration Not Working: Causes and Fixes
Repeated battery calibration crashes are sometimes caused by factors other than Windows upgrades. Before you try to fix anything major, put a paperclip in the small hole on the bottom of the laptop to reset the EC.
Another common cause of this issue is that your MSI system is relatively new. It could be running a version of Dragon Center with the battery calibration program installed as one of its modules. In this case, you must reinstall the Dragon Center.
That being said, there is no general reason why MSI battery calibration doesn’t work.
When I had this problem, one of the quick fixes I used to get the BC program working properly was to perform a factory reset by pressing the F3 key at boot.
How to Perform Battery Calibration on an MSI System
Installing battery calibration primarily helps to reset the battery power setting. The built-in battery software can be installed in a few clicks as long as you can access the UWP Dragon Center and Creator Center on your computer. Here are the steps:
Step 1
Access the UWP Dragon Center and Creator Center and navigate the “Tools” tab. Open the Battery Calibration Window by clicking the icon.
If it’s on the MSI Center for Business and Productivity, go to the Support tab, System Diagnosis, and the Battery Calibration icon. Meanwhile, in the MSI center, you must first navigate to Features and click on System Diagnosis. Afterward, you click on the Battery Calibration icon to open the window.
MSI Center Pro’s battery optimizer is found in the Optimization tab. After navigating there, you then click on the Battery Calibration icon.
Step 2
Make sure the adapter remains connected before and until battery calibration is completed.
Step 3
Discard any other application running and ensure the battery is set properly before running the calibration.
Step 4
For mobility, choose “best” before starting the process. After this, the “Start” button will appear. Click on it, and the battery will start calibrating.
Step 5
After completion, click “OK” and quit the Battery Calibration tab.
How to install battery calibration individually.
You will need to install the battery calibration individually if your MSI laptop does not support either the UWP Dragon Center, the Creator Center, or the MSI Center for Business and Productivity. Follow these steps:
Step 1
Click on the Start menu, and then navigate to Battery Calibration in the MSI folder.
Step 2
Ensure the adapter is connected before starting and during the battery calibration process.
Step 3
Close all running applications and ensure the battery is properly set in place.
Step 4
The “Start” button will be available after all has been set properly. Click on it to begin the battery calibration.
Step 5
Click “OK” once the calibration is done and quit Battery Calibration.
How Much Time Does MSI Laptop Battery Calibration Take?
Battery calibration on MSI laptops will take up to eight hours on average. This may vary depending on models and how much time is required to discharge, but the minimum period is usually five hours.
The process involved first discharging fully at 100%. This alone should take between 2 and 3 hours, even while running CPUZ stress tests and other similar heavy tasks.
Afterward, you need to keep it discharged for 2 to 3 hours, and then the full recharging will take another 3 hours—all of which is approximately 8 hours.
Msi Battery Calibration Other Windows Are Open
The “Other Windows Are Open” error message that appears during battery calibration on an MSI laptop indicates that other programs or windows are still running on the system and may interfere with the calibration process. As previously stated, closing all other programs and windows is recommended to ensure a stable and consistent power supply for the calibration process.
The “Other Windows Are Open” error message that appears during battery calibration on an MSI laptop indicates that other programs or windows are still running on the system and may interfere with the calibration process. As previously stated, closing all other programs and windows is recommended to ensure a stable and consistent power supply for the calibration process.
If you still receive the error message after closing all other programs and windows, you should consider replacing your battery or contacting MSI technical support for further assistance.
MSI Battery Calibration: Accurate Battery Readings
Running the battery calibration software allows you to view the actual battery levels and estimate the power of your device when fully charged.
The Android OS corrects this information, but running this software will not improve the battery itself.
MSI Low Battery Backup Fix?
Battery calibration is the best way to fix MSI low-battery backup issues. The steps shared earlier will help to achieve that. I’ve used them for my MSI GF65 thin laptop, but they will also work for any other MSI gaming laptop.
When I first got my laptop, I was getting about one to one and a half hours of screen time, but now that I’ve done the battery calibration at the MSI Dragon Center, I’m easily getting about 2.5 to 2.7 hours of screen time with the same usage.
Final Thoughts
MSI laptop’s battery stands a better chance of longevity when you calibrate it regularly. The process usually takes a few hours to be completed, but it can take a few minutes in some cases, depending on the settings you use and the model of your laptop.
If this software does not work, the issue could stem from a Windows upgrade incompatible with the process. Or it could be that it is a fairly new MSI laptop where issues like this are likely to happen.
You also want to ensure you are doing the calibration properly and that the adaptors are well-connected before and during the process.
Also, running unnecessary programs or windows while calibrating the battery could delay the process.

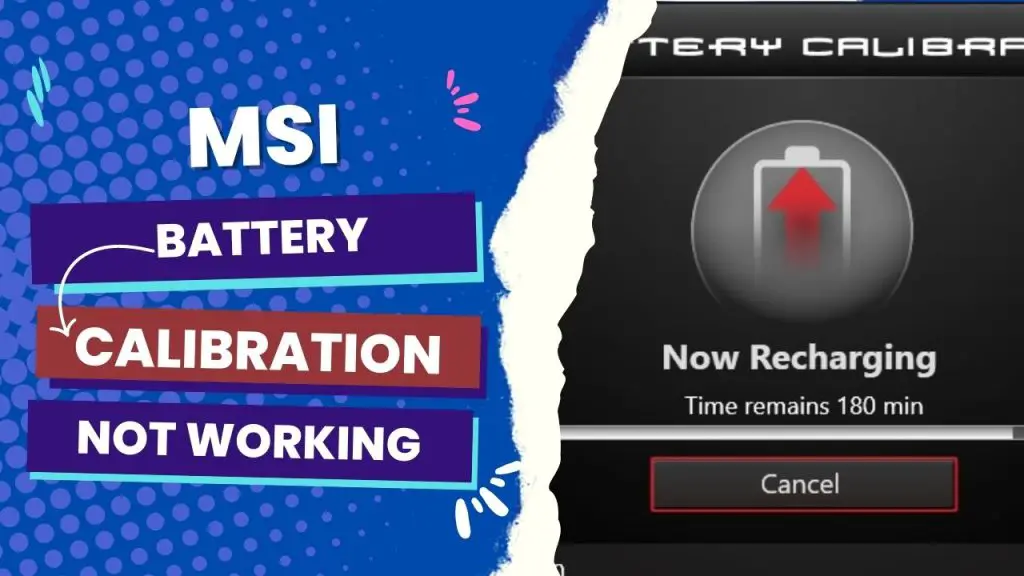

![MSI EZ Debug LED - How To Troubleshoot and Fix[Guide] 4 How to Troubleshoot MSI Debug LED](https://bestofmotherboard.com/wp-content/uploads/2022/02/How-to-Troubleshoot-MSI-Debug-LED.jpg)
![What is Game Boost MSI - [Detailed-Guide] 5 What is Game Boost MSI](https://bestofmotherboard.com/wp-content/uploads/2022/02/What-is-Game-Boost-MSI.jpg)
![[Fixed] MSI Motherboard White Light 6 MSI-Motherboard-White-Light](https://bestofmotherboard.com/wp-content/uploads/2022/10/Asus-Motherboard-White-Light.jpeg)