CSM stands for Compatibility Support Module, and it is a feature in BIOS (Basic Input/Output System) that provides backward compatibility for older operating systems and software that were not designed to work with the newer UEFI (Unified Extensible Firmware Interface) standard.
The CSM option allows a system to boot in Legacy BIOS mode, emulating the traditional BIOS interface and using legacy drivers and boot loaders incompatible with the newer UEFI standard. When CSM is enabled, the system can boot from MBR (Master Boot Record) partitions and run 32-bit operating systems and software.
However, when CSM is disabled, the system can only boot from GPT (GUID Partition Table) partitions and cannot run 32-bit operating systems or software. Disabling CSM can also provide some security benefits since it prevents malicious software that uses legacy drivers from running on the system.
In this post, you will learn what CSM means in BIOS, whether you should enable or disable it, and how to fix the CSM boot issue. As a bonus, I will share details on these queries based on different motherboard brands concerning their specific configurations.
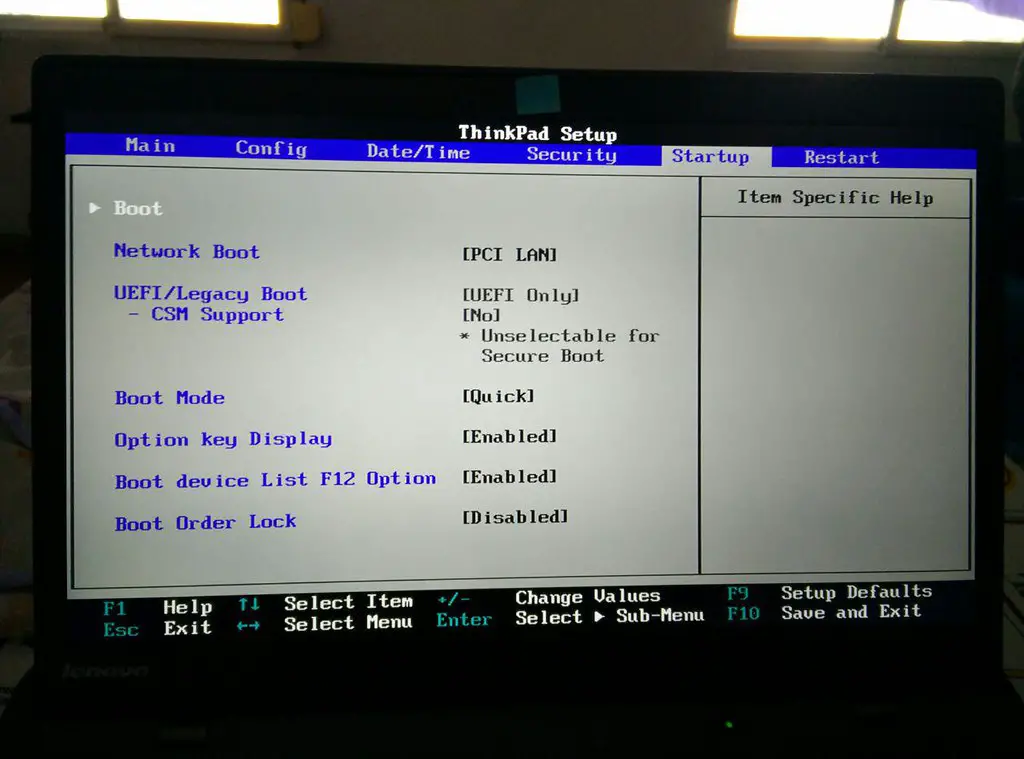
CSM in Bios Explained
CSM supports legacy systems, allowing UEFI firmware implementations on PC-class machines to boot in legacy BIOS mode from MBR disks. By offering compatibility with older systems, CSM enables booting in the same way as traditional BIOS-based systems, ignoring the partition table and relying on the content of a boot sector.
What does this mean? It means the CSM ensures compatibility with UEFI and non-UEFI systems and enables installation on legacy systems. So, if you want to boot from a traditional MBR device, you must allow the CSM.
The CSM option may be disabled by default on some devices with newer operating systems that require GPT and UEFI mode while the Secure Boot option is enabled.
In such cases, if you need to use systems that require MBR and BIOS mode, you must access the BIOS board to disable Secure Boot and enable CSM. An excellent example is how Windows 7 does not fully support UEFI. You may need to install it in UEFI mode, so you’ll have to enable the CSM function.
However, the steps in enabling this feature can vary slightly depending on your motherboard because the BIOS hotkeys may vary between different PC manufacturers. I’ll demonstrate how to do it on ASUS and Gigabyte.
How to enable CSM in BIOS (Asus)
The first thing is to enter your BIOS environment. To do this, start your computer and hold the F2 and Delete hotkeys as the computer boots.
Then follow these steps:
Step 1: Move to the Boot tab and scroll down to the Compatibility Support Module (CSM) category.
Step 2: Highlight the CSM option to enable it.
Step 3: Scroll to the bottom of the page and click Save and Exit. This will make your computer reboot automatically.
The case is similar to motherboards like those from Gigabyte. But in that case, you need to enter BIOS, move to the Security tab, and double-click the CSM Support category to enable it.
How to disable CSM in the BIOS
Again, disabling CSM on your computer can only be done from your Windows computer’s UEFI or BIOS environment. To access this, shut down your computer, press the power button, and press the required key to enter the UEFI as the computer boots up.
Next, navigate to the CSM support option in the UEFI interface and toggle the enable option to disable mode.
After that, click the Power tab to save the changes, then click on the Save and exit setup option.
After doing that, follow these steps:
Step 1: Navigate to the secure boot option and select the enabled option in the BIOS tab.
Step 2: Move to the Power tab, click Save, and exit setup.
Step 3: Select “yes” on the confirmation box and reboot the system.
Step 4: After rebooting, navigate to tBIOS andIOS move to the peripherals tab. Then double-tap on the PTT option and toggle it to “enabled.”
How to disable CSM in the BIOS (MSI)
MSI motherboards have a slightly different approach to configuring the CSM option. Unlike most other motherboards, you must navigate to the boot mode and select the interface. Here’s how to disable CMS in the BIOS on an MSI motherboard.
Step 1: Press the “Del” key during POST to access the BIOS menu of the MSI motherboard.
Step 2: Navigate to the top of your screen and switch to the “Boot” tab.
Step 3: Move to “Boot Mode Select” and click “UEFI only.” This allows the MSI motherboard to detect and use the optimum setting for our Windows or operating system. On the other hand, Legacy mode enables the CSM.
Step 4: Click the F10 key to save the changes and exit the BIOS menu. This will make your PC reboot, and you can now choose your preferred recovery drive from the boot menu.
You can access the boot menu on an MSI motherboard by pressing the F11 key during POST.
No CSM option in the BIOS? (Fixed for Asus)
Some problems are attached to the CSM option, particularly those faced by many Asus motherboard users. One of the most common problems is that users can’t find the CSM option in the BIOS menu when they intend to enable or disable it.
You mainly see no CSM option in the BIOS on your Asus because you’re not looking in the right menu for the CSM. You will locate it in the “SettingsBoot” menu rather than the “SettingsAdvancedWindows OS Configuration” submenu.
In addition, some terms in BIOS menus that allow you to disable CSM can vary depending on the motherboard. For example, Asus systems usually use the F2 or F8 key to boot into BIOS.
Once you enter the BIOS menu, press the F7 key to switch to “Advanced,” then navigate to the Boot tab at the top. Then select “CSM” (Compatibility Support Module) and set the “Launch CSM” option to “Disabled.”
Return to the previous tab and click “Save and Exit.”
Click yes on the confirmation box and allow the PC to restart.
Conclusion
CSM boot mode on your motherboards provides compatibility for legacy BIOS that can support a bootable disk of up to 2 TB. On the other hand, the UEFI boot mode can support up to 9 ZB. So, if you are switching between boot operations, you should keep this in mind.
Also, both boot modes have varying support for disk partition types.
So before you enable or disable the CSM in BIOS, remember that it requires a hard disk with an MBR partition type, whereas the UEFI boot mode requires a disk with a GPT partition table.



![What Are Motherboard Standoffs? [Guide] 5 What Are Motherboard Standoffs](https://bestofmotherboard.com/wp-content/uploads/2022/01/What-Are-Motherboard-Standoffs.jpg)
![Does it Matter Which PCIe x16 slot I Use? [Guide] 6 Does it Matter Which PCIe x16 slot I Use](https://bestofmotherboard.com/wp-content/uploads/2022/01/Does-it-Matter-Which-PCIe-x16-slot-I-Use.jpg)