You can connect as many fans as your motherboard can take. While some motherboard headers will provide more than 1 AMP, you should not connect more than 4 fans to a header. If you think you need more fans and your motherboard header cannot take more, you can hook one or two splitters to add more fans.
As is known, there is a temperature regime inside the computer case. The inside components must operate within specific temperature limits in all conditions.
When the working temperature of computer components exceeds this regime, their life span shortens, and they become unstable. This may lead to data loss and even the entire system’s failure. That is why it is essential to install additional fans and reduce the temperature inside the computer.
For modern motherboards, it is possible to connect several external fans. This is particularly useful if you use a powerful processor or graphics card and usually run resource-intensive programs and games that require more power.
This blog post will show you everything you need to know about “how many fans you can connect to your motherboard and how to connect the extra fans to your motherboard
How To Connect Extra Fans To Motherboard?
There are two ways to connect extra fans to the motherboard. They include:
- The use of a Y Fan Header Splitter
- The use of a PC Fan Hub
- Use a Molex Fan Hub
1. Using The Y Fan Header Splitter
Y fan header splitter is not expensive and the simplest way to connect extra fans to your motherboard. The Ampere of your motherboard and fans will determine the number of additional fans you can connect to the motherboard via a splitter.
For better performance and safety, do not consume the 1 Ampere of your motherboard with fans. For example, if you connect 2 x 0.4A fans to a 2-way splitter, you will have no problems. But if you connect 3 x 0.4A fans to one motherboard fan header, you may have some safety issues.
How To Set Up Your Fan Header Splitter?
This is easy to set up. Connect the splitter’s female end to the fan header on your motherboard and connect the male end to the fan. The splitter price varies based on the Y splitter configuration (2-way, 3-way, 4-way, etc.). But they are all cheap.
Whether you choose 4-pin PWM or a 3-pin DC fan splitter, you can be sure they are all designed to work perfectly with both.
Splitters often come with a single-speed control. It means the speed of one master fan will control the speed of the other connected fans. You cannot set the speed of the fans individually because the motherboard sees all the fans you connect to the splitter as a single entity.
2. Using The PC Fan Hub
Aside from using a Y splitter, you can use PC Fan Hub to connect extra fans. The good thing about the PC Fan Hubs is that they are not restricted to the 1 Ampere rating of the motherboard fan headers. They draw power directly from the PSU using the 15-pin SATA power cables.
With this, you can install many high-powered fans without worrying about overloading your motherboard fan headers.
How To Set Up The Fan Hub?
Like setting up the Y splitter, setting up Fan Hub is straightforward. It would help if you had one SATA power connection from the PSU and a 3/4 pin connection from the motherboard header to the Fan hub.
Connect the female end of the Fan Hub to the motherboard and the male end to the fan. With Fan Hub, you can connect up to 10 fans of both 4-pin and 3-pin PWM or DC fans.
These PC Fan Hubs are also cheap but require an extra power supply connection. So, it is essential to have a spare SATA connector. Expensive offerings provide you with a baked-in RGB controller. You can put the fan inside the case and use adhesive tape to attach them to the case.
Like the Y fan header splitter, you cannot individually control the fans connected to the Fan Hubs. The fan connected to the master header will control the speed of all other fans attached to it.
3. Molex Fan Hub
If you still use the old-school PSU (Power Supply Unit) with Molex connectors rather than SATA connectors, you should purchase a Molex Fan Hub.
Double-Check All Connections Before Putting On Your Computer
Check if your connections are correct before powering on your computer. Do not rush to do anything, as not being careful and checking the references can result in a disaster.
What Is A Fan Header?
Fan headers or fan ports are one or more electrical connections provided to support the plugging of cooling fans. The most common devices connected with these connectors are case and power supply fans, though cases for video cards, drives, and other devices may utilize these ports.
Related: What CPU Is Compatible With My Motherboard
Types Of Fan Header
Types of fan headers include:
- System Fan Header: This is used to connect PC/Case fans
- CPU Fan Header: It is used for connecting the CPU fan
- Power Fan Header: This is used for monitoring PSU (Power Supply Unit) fan. For this to work, your PSU needs a monitoring cable.
The only ideal header for splitters, case fans, and PC fan hubs is the system Fan Header.
Different Connection Options For Fan
Coolers are essential for different devices in many computers. It is only a necessary device to prevent the computer’s sensitive components from overheating.
Fan coolers connect directly to the power supply through a connector or directly to the motherboard through a cable or connector mounting device.
Here are the three main connection options for the fan:
- 3-pin fan connector
- 4-pin fan connector
- MOLEX
Both 3-pin and 4-pin fan connectors will connect directly to the motherboard, while the MOLEX connector will connect to the power supply.
The fan is one of the main components of a PC. Choose the right processor socket and fan to make sure it runs safely and steadily.
To chooses such a device; you should carefully study the instructions for your motherboard, find out whether it has a 4-pin power connector (the processor is often equipped with it) or 3-pin, as well as information on the supported speed control mode.
Moreover, it is preferable to connect the cooler with cables of a shorter length to minimize voltage drops.
Related: What Do The Lights On Motherboard Mean
Here are some factors to help you choose the right
Where to Install Fans in Case
Use one intake fan at the front of the case in your existing fan setup for the best results and one exhaust fan at the rear. If you have a top-mounted 120mm fan hole on your case, place a second exhaust fan in the top (use a smaller diameter fan if the gap is too small for a 120mm).
Some might be tempted to use two intake fans in their PC’s existing setup since they sound like a great idea. Still, several air-flowing components inside your case will not function properly with two exhaust fans while only using one or none as an intake fan.
How to Know Which Way Case Fans Should Face
The good news is that you can quickly/easily figure out which side of your case fan blows or sucks air before installation (and avoid potential overheating or damaging of your parts).
If you install a case fan with the wrong side facing out, it can have disastrous effects on your computer.
For example, if you position it as an intake fan (to suck air from outside and through the inside of your case), but then you install it facing outwards, instead of sucking air in, it will be blowing air out, which could lead to overheating or damaging of your computer parts.
If you are confused about how to tell which way a case fan should face, here is how to figure it out. There are a few ways you can do this. First is to look at the fan case on which side the manufacturer’s brand sticker and fan grill are located.
Second, front intake fans typically have a set of grills or spinners on the front, so if you look at the outside of the fan, the side with these grills/spinners will be the inlet side.
Another way to tell is to look at the outside of the actual case that the fan is connected to.
In most cases, arrows will be engraved into the plastic or metal of unused expansion slots pointing inwards toward the inside of the case, which helps when deciding where fans should go and what direction/airflow they point.
Confirming Your Fans Are Installed Properly
To confirm that your computer fans are installed correctly, turn on your machine and hold a small piece of tissue or other lightweight material in front of each fan. If it gets sucked/pulled toward the fan, then you know that that side is the intake. If the fabric gets pulled away from the fan, you know that is the exhaust side.
How to Remove the Front Panel of PC Case
When adding a front-case fan, you must remove the front panel from your computer’s case. The board can typically be removed by simply pulling (yanking) on either the bottom or top of the panel.
If it gets stuck, do not worry; typically, you need a firm pull to get it off, though sometimes it requires more force than others. Fortunately, most case panels are attached to the rest of the case with screws, so if you need more force than a firm pull can provide, unscrewing them should do the trick.
How to Mount and Screw Fans Into PC Case
Installing front-case fans is a great way to improve airflow inside your case. They are also relatively easy to install, meaning you can do it in a few minutes.
In most cases, you can install front fans at different heights. But if you only connect one extra front intake fan, you might want to install it at the bottom.
In some setups, you will want to mount front fans onto the middle of the front of your computer case. This allows air from outside the case to travel into the bottom of the case and your CPU, RAM, and motherboard.
Be sure to position the fan so that the cable that you will plug into the PSU or motherboard will easily reach the inside of the case; otherwise, the cable might not reach the motherboard. But if the cable will not reach the motherboard from where you positioned your fan, you can get a fan cable extender or a MOLEX adapter to connect your fan to the PSU.
First, you will need to find the proper screw hole for your fan by lining up the case with the four holes of the fan. Then, use screws that are either included with your computer’s case or supplied by the manufacturer that created your fan. Finally, screw them in tight.
Let us get one thing straight, screwing fans into a PC case can be a chore. It requires the right tools and adequate time – and you might even break a few along the way.
The trick is using an appropriate screwdriver and ensuring not to overtighten the screws. A tight fit is good, but there is no need to drive the screws in so hard that it would be impossible to remove them – unless you are looking for a challenging workout!
Acrylic fans are the easiest to screw in as they are pre-tapped/threaded (no need for a tapping kit), but if you do have to screw your regular plastic fans without thread, you need a bit of force to create the line so that you can easily screw it in the future.
In terms of how tight the fan should be, you want to avoid vibration and noise, so you need to make it tight. But when screwing in other components, you do not want to go crazy; it will be difficult to unscrew them.
How to Connect Fans to a Motherboard or PSU
Today, there are two diverse ways in which case you can connect fans to a PC. The first way is the most obvious – each fan has a dedicated 3- or 4-pin connector, usually on the motherboard, which can be plugged in straight away.
The second one is that you must plug into your motherboard or an expansion slot. You can tell which type you will need based on your case setup. This is a beautiful way of adding extra airflow to your system and helping stop your components from overheating.
Different Between 4-pin and 3-pin Fan Headers
Lots of modern motherboards provide you with 4-pin system headers. The main difference between the 4-pin and 3-pin system headers is that the 4-pin system header supports PWM case fans, while the 3-pin system header only supports DC case fans.
Connecting your fan to the motherboard
Connecting your fan to the motherboard is the best because it lets you control your fan speed inside the BIOS. But attaching your fan to the motherboard requires a 4-pin cable.
Most motherboards come with two fan headers, but high-end boards usually have 3 to 4 of them. These fan headers are generally scattered around the motherboard with labels to identify them.
The label will be:
- CHA_FAN (chassis fan)
- SYS_FAN (system fan)
If you cannot locate them, use your motherboard’s manual to find them.
To keep things neat, plug your fan into the closest fan headers on your motherboard. This will help you avoid excess cables. If your motherboard comes with a power fan (PWR_FAN), do not use it because it is meant to be used to monitor the power supply fan.
But if you wish or have to use the PWR_FAN, you could use it, but you will not be able to control the speed. But it is not advisable to use it and even the PUMP_FAN header.
How Many Fans Should A Gaming PC Have?
If you plan to add fans to your case, it comes down to what kind of build you are doing: a gaming build or a primary home office PC.
The former requires more fans due to high-performance hardware generating heat and none of the air intakes being directly adjacent to a fan. They will need at least three fans and can use four or more without too much difficulty. However, the latter build will not get too hot or need that many fans to keep it cool.
A single exhaust is usually enough for a primary PC. Too many fans in these build when there is no call for them might result in extra noise – something all PC users hate! So, while more may be better in theory, do not make the mistake of adding a ton of additional fans if it is not necessary.
How many fans can I connect to one header?
Many people are curious about how many computer fans can be connected to a single header. The answer to this question is heavily influenced by the type of header you have. With a 3-pin header, you can usually connect up to three fans.
Using a 4-pin header, you can usually connect up to four fans. However, it is important to note that not all headers are created equal. Because different headers have different maximum loads, it is always a good idea to check the specifications of your header before connecting too many fans.
Furthermore, some motherboards may not be able to support more than a certain number of fans, so check the documentation for your motherboard to see how many fans it can support.
How many fans can I connect to one header?
The number of fans that can be connected to one header will depend on the amperage of the fan and the power delivery of the header.
Most PC fans are 3-pin or 4-pin, with 3-pin fans being the most common. A 4-pin fan uses two additional pins for PWM (pulse width modulation) control, allowing the fan speed to be controlled by the motherboard.
As a general rule of thumb, you can usually connect up to four 3-pin fans or two 4-pin fans to one header. If you have more than that, you may need to use a fan controller or splitters to connect all the fans.
How Many Fans Can I Put in My PC?
You might be surprised to learn that the number of fans you can install on your PC is heavily influenced by the header and case size. Most cases can accommodate up to six fans, but larger cases may be able to fit more.
The components in your PC will also determine the number of fans you require. More fans may be required to keep high-performance components cool if you have many of them. When it comes to selecting fans for your PC, there are a few things to consider.
First, make sure the fans are the correct size for your case. Second, you must
How Do I Connect More Than 3 Fans to My Motherboard?
Most motherboards come with multiple fan headers. If your motherboard only has three fan headers, you can use a Y-splitter to connect more than three fans.
We do not recommend using more than one Y-splitter on a single header, as this can cause problems with airflow and potentially damage your components. Most headers are limited in terms of the power they can supply, and a fan header’s typical rating is 1 amp.
It means if your header is rated at 1 AMP, you can only connect four fans of 0.25 A or two fans of 0.5 A. If you connect more fans than your header can power, you will end up damaging your system.
If you want more fans and you have a higher-powered CPU, you should get a PC fan hub that draws power from the PSU (power supply unit), thereby eliminating the AMP restrictions of your fan header.
Fans are a vital component in any gaming PC and can make all the difference when it comes to keeping your components cool. It is important to pick the right fans for your build, as the wrong choice can lead to overheating and potentially damage your system.
How Do I Connect 6 Fans To My Motherboard?
If you want to add 6 fans, you will need to check the number of fans your header can accommodate. You can add six fans or more by using a Y splitter or fan hub. Fan Hub especially gives you more options as it requires a separate PSU to draw power. But be warned: if your header cannot accommodate many fans, do not go overboard.
Anyone who has ever built a computer will know that one of the most important things to consider is cooling. With so many components generating heat, it is essential to have a good cooling system in place to prevent your computer from overheating. But remember to not overload your header to avoid any problems.
Once all the fans are connected, you will need to configure your BIOS to make sure the fans are operating at the correct speed.
Can my motherboard support five fans?
Your motherboard is the main component of your computer and it plays a vital role in keeping all of your other parts running smoothly. So, it makes sense that you want to keep it as cool as possible, right? But how many fans can your motherboard actually support?
The answer to this question depends on a few factors, including the make and model of your motherboard and the type of fans you are using. Most motherboards can support two or three fans, but some can support up to five.
If you are not sure how many fans your motherboard can support, the best way to find out is to consult your motherboard’s manual.
Conclusion
The above methods are the best if you want to connect extra fans to the motherboard. While having an extra fan or two may not significantly reduce your overall PC noise, it will most certainly help keep temperatures down and prolong the life of your computer hardware.
In the end, those are some great reasons to consider adding additional cooling, especially if you want to keep your PC components running strong for years to come.

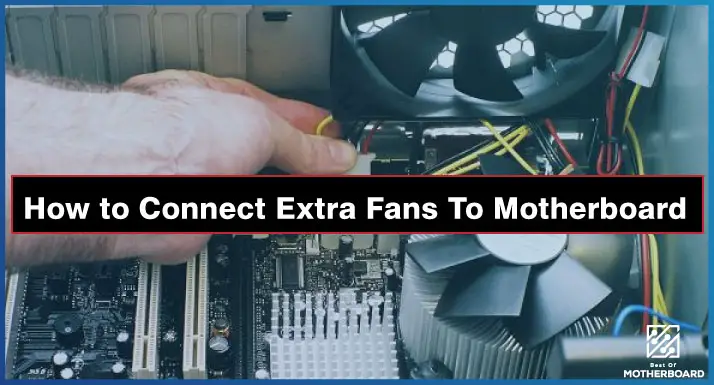

![How to Add More SATA Ports to Motherboard? [Guide] 4 How to Add More SATA Ports to Motherboard](https://bestofmotherboard.com/wp-content/uploads/2022/02/How-to-Add-More-SATA-Ports-to-Motherboard.jpg)
![How To Install Motherboard Drivers With USB? [Guide] 5 How To Install Motherboard Drivers With USB](https://bestofmotherboard.com/wp-content/uploads/2022/02/How-To-Install-Motherboard-Drivers-With-USB.jpg)
![How To Install Motherboard Drivers Without CD? [Guide] 6 How To Install Motherboard Drivers Without CD](https://bestofmotherboard.com/wp-content/uploads/2022/02/How-To-Install-Motherboard-Drivers-Without-CD.jpg)