If your Asus motherboard supports Wake-on-LAN (WOL), you can use it to wake up a sleeping or hibernating computer over the network. Enter the BIOS’s Advanced Mode and find the APM Configuration section to activate this function.
However, before doing any of these, you want to confirm whether your board supports Wake-On-LAN functionality.
In this article, I will walk you through verifying your motherboard’s compatibility with the Wake on LAN feature and how to enable and configure it. We’ll also look at how to fix WOL not working because that can also be a head-scratcher.
I’m using an ASUS X299 motherboard with two network ports and will only enable WOL on the second. The examples I will cite in this article will apply to other models and even different brands since they are identical.
Now, before we dive into how you can enable or configure WOL on your motherboard, here’s how to check if it supports the function.
Does Your System Support The Wake-on-LAN Function?
There’s only one way to find out:
Navigate to the “Tech Specs” page for your motherboard model on the official Asus website HERE. Check the manageability item of the system specs to confirm if the WOL by PME supports the Wake-On-LAN function.
If it dYout and enables the function in your BIOS. Here’s if it does how to go about it:
How to Enable Wake-On-LAN on An Asus Motherboard
Step 1: Turn on your system and start hitting the Del key to access the BIOS.
Step 2: Navigate to the “Advanced” page and click on “APM configuration.”
I have encountered issues where users could not find the “Apm Configuration” tab in the advanced Mode of the UEFI BIOS utility.
If this sounds like your situation when you get to this point, check that your motherboard supports VOL via PME_PXE.
If it does, and you can still see any options for the APM configuration, try updating the BIOS.
But before you do that, consider scrolling or using the arrow keys to tab down until you find the item. In most cases, the option is below the first page in Advanced, and you aren’t looking at it that way.
Step 3: Now, click “Power on by PCI-E” and set it to e.
Step 4: You have completed the process, so press the F10 key and click “OK” to save the setting.
Your system will automatically reboot, which means you’ve successfully enabled Wake-On-LAN on your Asus motherboard.
How to Configure Wake-On-LAN on an Asus Motherboard
Implementing the WOL function on Windows 10 can become more complicated given the advent of Windows’ Fast Startup feature.
In other words, running the function won’t be as easy while Fast Startup is enabled. So in this section, you will learn how to disable Fast Startup on Windows and configure the required UEFI settings.
First, I recommend you get a wired network connection because if you use Wi-Fi cards, you may run out of luck on compatibility with WOL.
Step 1: The first step is to disable Fast Startup (you won’t have to do this if the option doesn’t exist or if you’ve previously disabled hibernate). So, press Windows + R and type powercfg into the search box. CPL
Step 2: Click on “Choose what the power buttons do,” then navigate to the “Shutdown Settings.” The options under this place could be grayed out, preventing you from resetting it. So to make it accessible, click “Change settings that are currently unavailable.”
Step 3: Now that it’s no longer grayed out, uncheck the “Turn on fast startup” item and save the changes.
Step 4: The next thing is to set up the network adapter. So, press Windows + R and enter “
Step 5: Move the navigator over your preferred network adaptor wherein you intend to set WOL, right-click on it, select “Properties,” and then click on “Configure.”
Step 6: Go to the “Power Management” section and check that the network adaptor is set up correctly.
This is the required configuration to observe on the Windows side to ensure your WOL is up and working.
However, after this configuration, you may need to enable “Wake on Magic Packet” or “Enable PME” in the Advanced tab of the window; it depends on the network adapter you’re working with.
With this out of the way, it’s time to configure WOL in the UEFI utility environment. To do this, follow these steps:
Step 1: If you’re running Windows 10, press Restart while holding the Shift Key. On the menu that comes up, click on Troubleshoot > UEFI Firmware Settings. This will reboot the system into the UEFI.
Step 2: Access the Advanced Mode by pressing “F7.”
Step 3: Move to the Advanced tab and click on the “APM Configuration” item.
Step 4: Enable the Power On By PCI-E/PCI and disable the ErP Ready.
Step 5: Select your LAN adaptor > NIC Configuration > Wake On LAN set to Enabled from the “Advanced” menu.
And that’s it. You’ve successfully configured WOL on the Windows and UEFI sides of the spectrum.
Why is wake-on-LAN not working?
If the WOL function does not work after being enabled, it could signal a low battery.
So be sure the link light remains on when the system is turned off because the NIC won’t receive the magic packet to boot the system if there’s no link light.
If you are experiencing this issue on your Asus motherboard with Windows 10, there could be other reasons, but here is the most common fix for when Wake-On-LAN won’t work:
Step 1: Go to the Windows startup menu and navigate to the “Device Manager” section.
Step 2: Select “Network Adapters” and choose the network controller.
Step 3: Look at the driver version and ensure it is installed. So navigate to “Driver” for this information.
Step 4: The next thing is to allow the device to wake the computer, so move to the “Power Management” page and ensure this feature is checked.
Step 5: Go through the steps shared above for switching off the Fast Startup feature on Windows 10 under the “Additional Power Settings” section of “Power Options.”
When enabled, it prevents the system from working correctly.
In Conclusion
In summary, “wake-on-LAN” is a feature that allows a computer to be turned on remotely by sending a specially crafted packet over a network. To enable this feature on an ASUS motherboard, you need to do the following:
Enter the BIOS settings by pressing the key that appears on the screen during boot (often F2, Del, or Esc).
Look for a setting related to wake-on-LAN or power-on by PCI-E or PCI in the Power Management or Advanced tab.
Set the option to “enabled” or “on” and save your changes before exiting the BIOS.
Once wake-on-LAN is enabled in the BIOS, you can also configure your operating system to allow for WoL functionality. This usually involves enabling WoL in the network adapter properties in the Device Manager.
If WoL is not working, there are a few things you can check:
Ensure that the motherboard is connected to a network that sends WoL packets.
Check that the network adapter supports WoL and is enabled in the device settings.
Verify that the MAC address of the network adapter is correctly entered into the WoL client software or configuration settings.
Some ASUS motherboards have a separate WoL setting in the Windows software, which may need to be enabled.
Overall, WoL can be a convenient feature to have, especially for remote management of a computer. By follFollowingeps the above, you can configure and troubleshoot WoL on an ASUS motherboard.

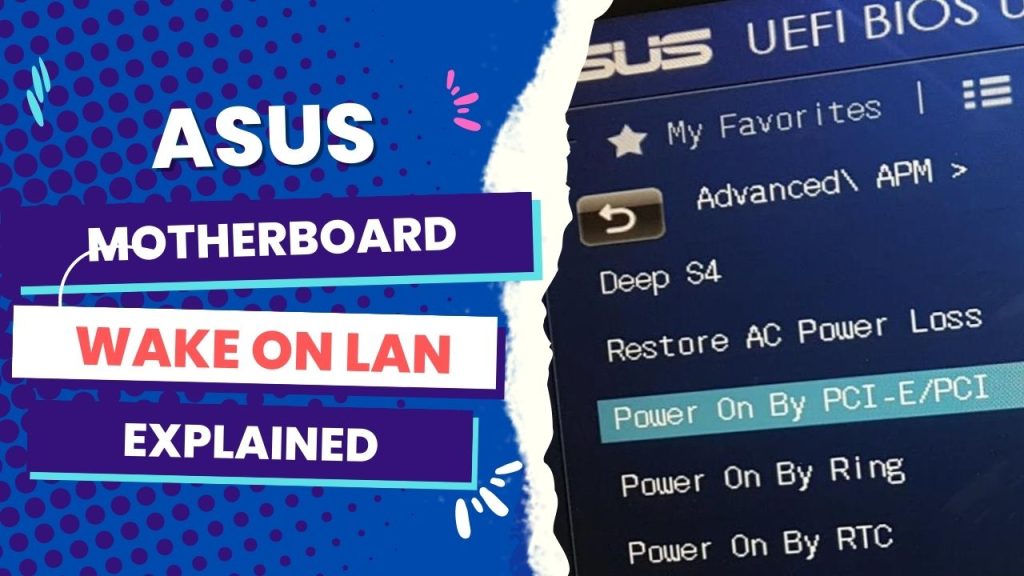
![Asus Motherboard Keeps Booting Into BIOS [Solutions] 3 Asus Motherboard Keeps Booting Into BIOS](https://bestofmotherboard.com/wp-content/uploads/2022/02/Asus-Motherboard-Keeps-Booting-Into-BIOS.jpg)
![How to Configure Your Asus Motherboard RGB Lighting [Guide] 4 How to Configure Your Asus Motherboard RGB Lighting](https://bestofmotherboard.com/wp-content/uploads/2022/02/How-to-Configure-Your-Asus-Motherboard-RGB-Lighting.jpg)

