The most common reason for a red light on the motherboard is that a piece of hardware (or more) is working incorrectly or is not connected correctly. However, depending on the motherboard type, the red light can mean a specific issue with the RAM or CPU.
Diagnosing the root cause of that red illumination you see on your motherboard also starts by observing the blinking sequence of the light. Is the red light flashing? Is it static? Does it come on, and then you get no display?
You no longer need to panic. I have put together this extensive guide to cover all possible causes of the red light on the different common motherboard brands, including Asus, MSI, Gigabyte, and Asrock, and the various ways you can troubleshoot and make the light disappear—from the no-brainer to the tall order fixes.
As you probably know, most motherboards feature a dedicated set of LEDs that come on when there are hardware errors, especially errors related to the booting process.
These four LEDs are usually labeled CPU, Boot, VGA, and DRAM. If the red light is on in any of these areas, there are different approaches to solving the issue:
The CPU red light on the motherboard
In most cases, the cause of the red light stems from a problem with your CPU. If the red light illuminates on the CPU-labeled LED, here are the possible causes:
Causes
A CPU red light on most motherboards I’ve had to deal with, particularly Asus motherboards, is the fault of the power supply because it powers the motherboard.
So the best attempt you should consider making is reconnecting all the power cables.
If the motherboard continues to flash a red light, the solution is to troubleshoot the power supply.
Solution
To troubleshoot your PSU for a flashing red light on your motherboard, follow these steps:
Step 1: Unplug all the connections before opening the system’s case.
Step 2: Make sure you disconnect all cables between the power supply unit (PSU) and other hardware, including the motherboard.
Step 3: Unscrew the PSU and remove it from the system. Check whether it’s working by placing it on the working PC.
Step 4: If it doesn’t work correctly, you need to get a new PSU for the red light to stop flashing on your motherboard.
CPU red light on the motherboard: MSI
A red CPU light on the MSI motherboard is not an unusual occurrence. To fix the issue, check that the CPU is mounted correctly. But unlike other motherboards, it can be a little more complicated.
My first experience with this issue was a brand new MPG B550 Gaming Edge Wifi motherboard and Ryzen 9.
If none of the above works, then it may be a clarion call to update the BIOS using the BIOS flash button in the motherboard. Follow the instructions on this page HERE; according to MSI, rename the file MSI.ROM.
The red light should flash for about 3–5 minutes after this, and then the motherboard will automatically boot afterward.
CPU Red Light on The Motherboard: Asrock
In addition to the few other factors you’ve seen under the CPU, processor malfunction is a common cause of this issue on most Asrock motherboards, and the system frequently fails to boot.
If your Asrock displays a red CPU light, check the following:
- Is it appropriately connected to the socket?
- Is there a defect in the pin of the socket?
- Check for fan failure because irregular fan work might seem trivial, but it’s not the same for Asrock.
- If troubleshooting these areas does not stop the red light, consider replacing the CMOS battery. Most Asrock motherboards are programmed to give the red light warning when the battery has not been charged properly.
Red CPU Light on The Motherboard: Asus
Motherboards like the Asus M5A99FX Pro 2.0 can emit the red light on the CPU diode for even small reasons. For example, a solid red CPU LED with no post is typical for many Asus users.
The solutions to a red CPU light on an Asus motherboard include: resetting CMOS, using the onboard jumper, dismounting and remounting the CPU cooler and CPU, and troubleshooting all power connections (8 and 16 pins).
If none of these work, then consider running the system with nothing plugged in except the power supply to the motherboard, one RAM card (alternating cards and slots), and the CPU fan.
Check for bent CPU pins, that everything looks brand new, and that you haven’t tampered with the overly static surface.
Still no luck? Then this video from the Asus motherboard manufacturer about fixing red lights may help. Here
VGA Red Light on The Motherboard
The Video Graphics Array (VGA) lights also indicate malfunctioning components. But if this LED blinks a red light, it means there’s a problem with the computer’s GPU, and you can expect this to happen when your graphics card isn’t sitting properly.
The VGA red light could also be a sign of a damaged GPU.
Causes
The most likely reason why you get a VGA red light on your motherboard is that the GPU isn’t functioning well. In such a case, the red light will glow and remain on until the issue is resolved.
This also happens when the graphics card is not detected or the RAM module has a fault.
If you have a motherboard with a red VGA light, follow these steps to solve the issue:
Solution
- The first and most obvious solution to a VGA red light on a motherboard, no matter the model, is to ensure the GPU is properly installed on the PCIe x16 slot. But if that doesn’t change anything and you don’t have an ITX motherboard, then consider slotting the GPU in another PCIe slot.
- While you do that, also ensure that there is no damage to the GPU or the slot.
- When you install the GPU, expect to hear a click sound that proves the PCIe socket’s back latch has clicked into place.
- If your CPU comes with an integrated graphics chip, consider using its GPU. Do this when you’ve tried the above and nothing works. If you can’t use the GPU, then you’d have to replace it.
But before you do that, try a different GPU and see if it works on your motherboard and the red light disappears. This will help you narrow down where the issue is coming from.
Motherboard with A Red VGA Light but No Display?
In some situations, the red light on the VGA LED will blink and you will get no display. If this is your situation, then it means the issue is linked to video card problems, as the GPU gets loose over time.
It could also be due to a corrupted GPU due to overburden.
To solve the problem of a red VGA light on the motherboard with no display, first check that the GPU is plugged in properly.
In addition, ensure the connectors aren’t loosened. You can also use a dry, soft cloth to clean off the dust and plug it back in.
By now, the red light is expected to stop blinking, and you should get a display. Otherwise, it means the GPU is corrupted and requires replacement.
DRAM Red Light on The Motherboard
If the red light blinks from the DRAM LED as you start your computer, then there is a problem during the boot-up process. But in some models, like those from Asus, the DRAM LED red light could stay on after powering on.
Whatever the scenario is, it is most likely that there is a problem with your RAM modules.
Causes
Most cases of DRAM issues that bring about a red-light display upon boot can be easily linked to hardware failure. The tricky part is that it can happen spontaneously. Power supply and instability of the system’s performance are also potential culprits.
Another possible cause of the DRAM LED light glowing on the motherboard is bent CPU pins.
However, we recommend you first check if your system has more than one stick. If it does, then check the brand and frequency of the RAM modules, because mixing these components can cause complications.
Solution
The solution to a DRAM red light on the motherboard is to address the problem with the RAM modules. To do this, ensure the RAM sticks are properly seated—both clamps that flank them should snap into place.
- But even after trying this, the situation may not change. In such a case, consider booting the system with a single RAM module and trying one module at a time to narrow down which of them might be damaged.
- Double-check your CPU and motherboard’s pins for damage.
- Double-check that the RAM modules are compatible with your motherboard. They should ideally be on your system’s Qualified Vendor List.
Red DRAM Light on The Motherboard with No Display?
If you are getting a red DRAM light on your motherboard and there is no display, it still has to do with your computer’s RAM, only that this time it is more certain that there is a bent RAM pin or the RAM slot is broken.
The bent pins are the reason why the memory is not detected and the computer won’t post.
So, a red RAM light on the motherboard that is associated with a bent RAM pin can lead to no display. You can fix this by bending them back with a screwdriver, but make sure the power is off before doing so.
Red Boot Light on The Motherboard
The most common reason why the red light comes up on the boot LED is that there is an issue with your HDD or SSD. When this diode starts blinking, it is a signal to alert you about the status of your main storage device, where the OS is installed.
But before you try any major fixes to the red light on the motherboard when turning it on, it could be that the BOOT red light comes up because no operating system is installed yet. Now, this is most likely the issue if you’ve just assembled your PC, no matter the motherboard brand.
Otherwise, then consider the following troubleshooting tips:
Solution
- Double-check the boot drive to make sure it is properly connected. You should also configure it as the primary boot drive in your BIOS settings.
- If the red light remains and you can’t boot properly, then consider unplugging all the storage drives. Leave the boot drive and try booting up the computer.
- If none of these fixes work, then it points to a dead boot drive, or worse, one that is corrupted. It means you’d have to reinstall your OS or replace it altogether.
A Red Light on The Motherboard when Gaming
If the red LED lights up on the motherboard while gaming, it means the motherboard is unable to identify the boot device. Meanwhile, TPM and debug LEDs both communicate over the same LPC bus.
So, when the TPM is initialized, the CPU debug LED can come on. (On motherboards with a debug code, like Asus, it displays 9E.)
Some recent BIOS updates may have enabled Intel PTT by default to make the motherboard ready for Windows 11. So if you have Windows 11, check for this possibility, as it does not indicate a problem.
So, there’s nothing to worry about.
If the red light comes on while gaming, it could also mean that the game has some anti-cheat or DRM that uses the TPM for keys, making the red light come on while gaming.
In this case, there’s nothing to worry about either.
When the red light turns off or keeps rebooting during POST, you should be concerned. In such a situation, you can troubleshoot the issue with the tips I’ve shared with you above.
Red and Yellow Lights on The Motherboard
A red-orange flashing LED or amber light on your motherboard is an indication that your power supply unit has a problem. In many cases, it is linked to system overload. But under-powering your system can also be the culprit.
In many motherboards, the orange light is a signal to indicate a normal power supply, but when you have this with the red light, it could mean you have a bad PSU (especially if your computer is using 100 percent capacity and you aren’t overclocking).
Solution
Give the power supply unit a check-over. If it is bad, then you need to purchase a new PSU that is 500 watts or more.
Solid Red Light on The Motherboard
A solid red light on the motherboard comes on as the computer fails to boot. Unlike blinking red lights, it is an indication that an internal issue or hardware problem is preventing the computer from successfully switching over to your operating system.
Causes
Some of the most common causes of a solid red light on a motherboard, regardless of brand:
- incorrect power supply connections
- Insufficient power supply (or dead power supply)
Solution
The most common solution to a solid red light on a motherboard and its problems is to check the power supply connections and make sure the supply is providing sufficient power. If necessary, consider replacing it.
Red Flashing Light on The Motherboard
A blinking or flashing light on the motherboard points to a problem with the video card or the system’s failure to recognize the CPU.
Even issues as mundane as built-up, clogged debris could cause connection interference, resulting in a red light flashing on the motherboard.
Causes
Here are the possible causes of a red flashing light on the motherboard:
- Inadequate or incompatible RAM
- Damaged or incorrectly installed CPU
- The dedicated graphics card
- problem with the motherboard itself
Solution
First of all, try removing one or all of the RAM modules, testing each one individually, and replacing any that are faulty.
If that doesn’t fix the issue, then check the CPU and make sure it’s properly seated and functioning. If it is faulty, then you need to replace it.
Sometimes, it could be an issue with the graphics card, so consider using an integrated graphics card to test the system and see if it works without the red light flashing.
If none of these worked, then it is not far-fetched to suspect that your motherboard is bad and needs a professional diagnosis to detect the actual problem.
The Takeaway
The debug LED on the motherboard helps us narrow down the cause of certain malfunctions in the motherboard.
No matter the brand or model, a red light glow can mean several things, from trivial loose connections and CPU seating to serious hardware problems.
The two most common and obvious defects that come along with a red light on the motherboard are no display and beeping sounds.
In the above article, I have shared with you how you can troubleshoot the red LED light on your motherboard to diagnose its causes and how to fix it.
To prevent this from happening again, I recommend you do the following:
- Keep your computer clean and well-ventilated (to prevent overheating).
- Keep an eye out for proper computer hardware installation and connection.
- Update your system with the latest software and drivers.
- Don’t move your computer around while it’s on.
- Regularly check for loose cables.
Good luck.

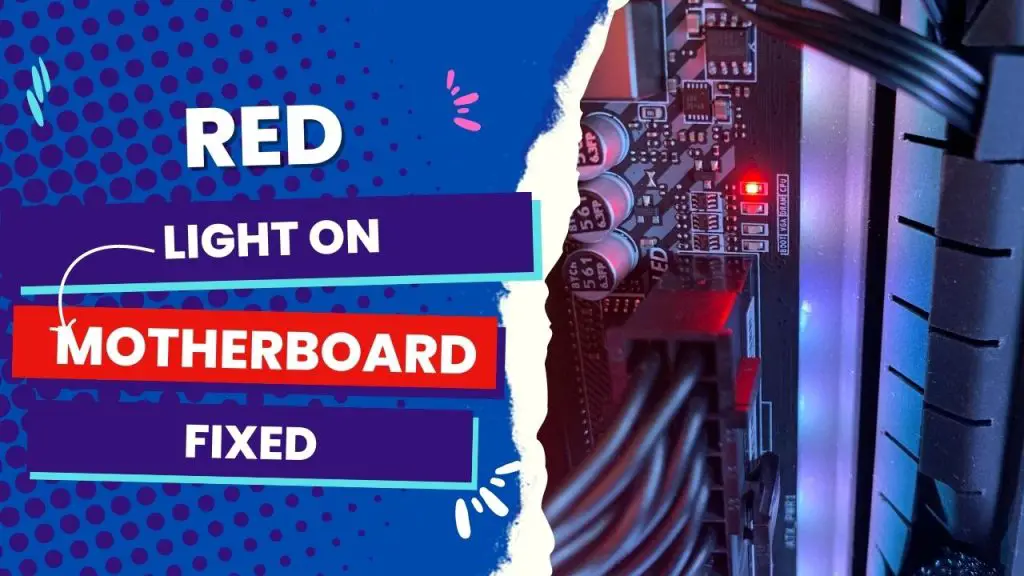

![What Are Motherboard Standoffs? [Guide] 4 What Are Motherboard Standoffs](https://bestofmotherboard.com/wp-content/uploads/2022/01/What-Are-Motherboard-Standoffs.jpg)
![Does it Matter Which PCIe x16 slot I Use? [Guide] 5 Does it Matter Which PCIe x16 slot I Use](https://bestofmotherboard.com/wp-content/uploads/2022/01/Does-it-Matter-Which-PCIe-x16-slot-I-Use.jpg)