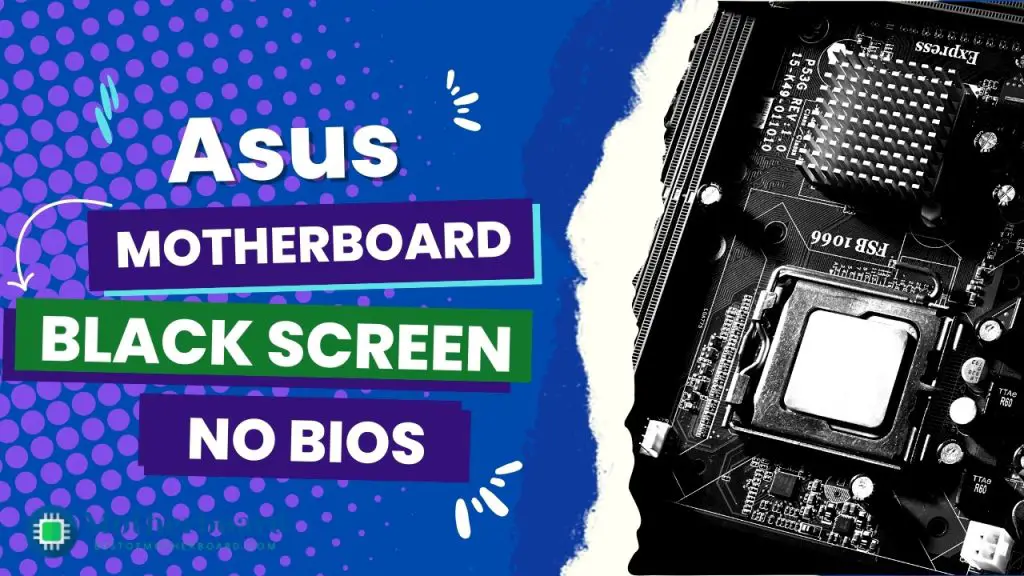The most common reasons why your Asus motherboard won’t show up even after you turn it on are a bad connection between the power cord and the electric socket, an incompatibility between the motherboard and the CPU, or wrongly installed memory. The easiest and most effective solution is to unplug the monitor’s power cable, press or hold the power button for a reset, and then plug the power cable back in.
However, there is more than meets the eye when trying to fix this problem. When my Asus stopped working, I tried everything from connecting HDMI directly to changing cables, but I still don’t have a display. It was like a sinking boat until I contacted a technician, who gave me a few instant troubleshooting solutions that worked like magic.
In the rest of this post, I will show you the actual possible reasons why your Asus motherboard has no display and eight different ways to fix it that work. I will try not to use unnecessary technical jargon. So if you are new to building, this is in your favor.
Earlier, I shared a sneak peek of a solution that fixes this problem most of the time. But if you try that and it still doesn’t give you a display on the monitor, you need to take a few steps back to understand the cause of the lack of production.
Real Reasons Why Your Asus Motherboard Has No Display or Signal
Problem with the power supply
If nothing appears on the screen after turning on your monitor, there may be a problem with the connection between the power cord and the electric socket.
If the power cable from the power supply isn’t connected correctly to the ATX power connectors, the Asus monitor might not work. Some motherboards have 24-pin EATXPWR, 8-pin EATX12V 1, and 4-pin EATX12V 2 connectors. Connect everything to the power source and observe the results.
You could turn off the extension cord’s power switch in the interim. If you try everything else and the appliance still won’t turn on, you might need to replace the extension cord or the electrical outlet.
Problem with the CPU
When there is no display on the monitor, it could be a problem with the motherboard’s compatibility with the CPU. Your CPU may not be on the QVL list for compatibility. To be sure, go to the ASUS Download Center and type in your model name to see if it’s compatible.
Suppose the display cable supports the onboard display port. In that case, the problem might be that your installed CPU does not support graphics that are built into the CPU.
Even if you can confirm that it does and still does not display, it may just be that the CPU pin and socket have dirt residue, hence the display problem. Or worse, the CPU pin might be broken.
Wrong Memory Installation
Another common cause of this problem is that the memory in the unit is not installed fully. There could also be debris in the edge slot of the memory that can cause the issue.
When you power your Asus monitor, you can look into these areas but get no display.
Problem with the graphics card
Another reason there is no display is that the external graphics card and display cable are not connected correctly to the display output. If you think this is the problem, the general way to fix it is to turn off the whole unit, remove the external graphics card, and connect the display cable to the graphics output port.
If you get a display, it signifies that the external graphics card has issues and needs replacement.
Other reasons and causes for your Asus monitor’s failure to display may exist. Also, use the brush to clean the port that enters the motherboard. Afterward, try rebooting and observing the result.

7 Different Ways To Fix No Display on Asus Motherboard
Note that these tips also work for any Monitor. I will start from the basic troubleshooting methods to the advanced ones depending on the suspected causes.
- You can fix the problem of no display or signal on your Asus monitor by simply disconnecting the monitor power cable, pressing and holding the power button for 5 seconds, and then putting the line back in. This reset approach sounds basic but fixes the problem most of the time.
- If that doesn’t work, try cleaning the port of the cable monitor using a short brush. Don’t leave out the input port on the monitor, too. Also, use the brush to clean the port that enters the motherboard. Afterward, try rebooting and observe the result.
- Another approach is replacing the cable monitor with a different display port like DVI or VGA. If this works, you know that compatibility issues are to blame for the lack of display.
- You can move the monitor cable from the GPU to the motherboard. As simple as this seems, it might be the key to solving the problem.
- If all these things don’t work, you might have to unplug the power cable and remove the left side of the CPU cover to take out the graphics card. Once the card is out, remove the CMOS battery on the motherboard (which looks like a silver coin) and press and hold the power button for five seconds. Correctly assemble all the units and try rebooting to observe the result.
- Another way you can fix a no-display problem on an Asus monitor is to unplug the power cable and remove the two RAM modules to clean the plate pin using an eraser properly. After wiping the oxidized part, try putting back only one memory slot and then powering it to observe the result.
- Lastly, you can try checking and cleaning the PSU to CPU 8-pin power cable using a small brush. After this, try reconnecting only 4 pins and then powering on to observe the result. You should have a display by now. For a fully modular unit, you can try moving another side connection.
Troubleshooting with Asus Display Beep Codes
Asus also recommends using a buzzer to troubleshoot problems with no display. Here is how to go about it: First, ensure the CPU, memory, power supply, and motherboard are connected. Then connect the buzzer to the PC to test it.
Afterward, you turn the power on and then observe the sound emitted by the buzzer. The type of sound emitted can tell you what the problem is and how to fix it. Here is a table showing what each buzzer sound means:
| Buzzer Sound | Meaning | Prompts |
| The power light is on, no beep | CPU and memory are not properly installed, or oxidation is on the connection parts. | Connect both units properly, and then use an eraser to wipe the oxidized part of the memory, re-install, and boot again. |
| The power Light is on one beep with no display. | The device boots normally. | Ensure the monitor is functional and correctly connected to the device. |
| One long and three short beeps | An anomaly is detected in the graphics card, and it may need an extra power supply. | Check to see that the power supply offers enough wattage. |
| One long and four short beeps | CPU fan malfunction, CPU overheating, or CPU overvoltage | Make sure the CPU and CPU fan are installed correctly. Load the default BIOS or clear the CMOS to try booting again. |
| One long and two short beeps | The issue stems from memory. | Ensure the memory is correctly installed. |
Asus Motherboard No Display No Beep
The main reason your Asus motherboard isn’t displaying anything and there’s no beep sound is a faulty RAM, power supply, graphics card, improperly seated CPU or CPU cooler, or motherboard. To troubleshoot the problem, take out the RAM and put it back in, check the power supply and GPU, and make sure the CPU and cooler are installed correctly.
Typically, your Asus motherboard performs POST during the booting process and scans all hardware, including the processor, RAM, hard drive, and others.
If there’s nothing wrong with any of these components, you’ll get the boot beep, and the Windows OS will load successfully.
But if something is wrong with any of these steps, you may not get a display, and there’ll be an error message or code in BIOS.
This is precisely what happened after a few weeks of using my self-built rig (an Asus Prime A320M-k with an AMD Ryzen 5 2400G integrated) when it wouldn’t start. I had to short the power switch pins to get it on, but even when it did, there was no video and no post-beep.
I then contacted Asus customer service and conducted additional thorough research on how the Asus motherboard’s no beep or display can be fixed, so you don’t have to.
6 Solutions for An Asus Motherboard with No Display or Beep
Did you turn on your Asus motherboard by pressing the power button, but there is no display on the monitor or any beeping code? I’m going to show you how you can fix the issue through the following troubleshooting attempts:
- Problem with the power supply
- Check CPU compatibility
- Troubleshooting memory connections
- Inspect graphic card installation
- Troubleshooting the monitor
- test run with component isolation to identify the cause
Problem with The Power Supply
When your Asus motherboard refuses to display or beep when you turn it on, the first thing to suspect is the power supply.
Before you have it replaced, check the connection of the power supply. More specifically, check the power cord and electric socket. You may need to replace the extension cord or electric socket and see if you get a display afterward.
If that doesn’t work, inspect the connection between the ATX power connectors and the power supply. Even though your Asus model features all the 8-pin EATX12V_1, 4-pin EATX12V_2, and 24-pin EATXPWR, connect them all and see if anything happens.
Check Cpu Compatibility
When you turn on your motherboard, CPU incompatibility may be the root cause of the problem.
Go to the Asus Download Center online page, input your model name, navigate to “CPU/Memory Support,” and check if your CPU is on the QVL list for compatibility. If it is, then ensure that the BIOS version supports it.
Also, issues as mundane as dirt on the CPU socket can be the culprit. So try cleaning the socket and trying again. Confirm that your CPU supports the onboard graphics if you still have no display.
If none of these work and the issue stems from the CPU, then it means the CPU might be broken, which calls for replacement.
Troubleshooting Memory Connections
Memory connections are not often the root cause of no display on an Asus motherboard because this is one attempt many people turn to before doing anything else. But it is worth a try.
Reinsert the memory and make sure it is fully installed. If you still get no display after doing this, then consider installing one memory module at a time to troubleshoot which slot is causing the problem.
Examine the Graphic Card Installation
Another thing to look at when solving the problem of an Asus motherboard with no display or beep is installing your graphics card.
Consider re-installing the external graphics card and ensuring the display cable is connected correctly. (Change the line if you have to.)
If your Asus motherboard has onboard graphics, try to display them using the motherboard’s integrated graphics and see if that solves the problem. To do this, follow these steps:
Step 1: Power off the system.
Step 2: Remove the external graphics card
Step 3: Connect the display cable to the integrated graphics output port.
If you get a display upon boot, your external graphics card is faulty and needs replacement.
Troubleshooting the Monitor
If none of the above attempts have solved the issue, it’s time to check the monitor. Is the indicator light on? What about the power cable for the monitor?
To further troubleshoot this component, switch off and switch on the monitor and see if it displays “no signal.”
If it does, it means there’s no issue with the monitor.
But before we move to other options, inspect all signal cables to be sure they are correctly connected to the monitor. Also, try replugging the display cable’s two tops and checking for bent pins. I recommend replacing the signal cables (including VGA, DVI, HDMI, and DisplayPort) with new ones if you have the capacity.
If nothing seems wrong with the monitor, try connecting it to another computer and see if it works properly to clear all doubts.
Run component isolation tests to pinpoint the root cause.
The last resort would be troubleshooting individual components to see where the problem is coming from. Disconnect all external devices from the motherboard, including USB devices (mouse, keyboard, USB flash disk, SSD, external PCI-E cards, and other external cards).
Leave the CPU, fans, and a single DRAM installed on the motherboard, and then try to reboot the computer.
If it powers on with a proper display, one of the external devices removed is the culprit. Hence, you begin to connect the devices one after the other until you can place a finger on the cable, causing the issue.
Key Takeaways
There is no one-way fix for when your Asus monitor refuses to display. The approach to fixing the problem depends on the detected cause. As you go on to try out any of these solutions, keep in mind that:
- The most common causes of no display are a wrong connection between the power cord and electric socket, incompatibility of the motherboard and CPU, or wrongly installed memory, so your chosen solution should first focus on these areas.
- Sometimes, all it takes to properly use the monitor is properly cleaning the cables’ ports using short brushes.
- If you can’t wrap your head around the problem, then using a buzzer might help. Asus says that the sound emitted by the buzzer when connected to the monitor and powered on can tell where to focus on getting the problem solved.
I hope this helped.


![Asus Motherboard Keeps Booting Into BIOS [Solutions] 4 Asus Motherboard Keeps Booting Into BIOS](https://bestofmotherboard.com/wp-content/uploads/2022/02/Asus-Motherboard-Keeps-Booting-Into-BIOS.jpg)
![How to Configure Your Asus Motherboard RGB Lighting [Guide] 5 How to Configure Your Asus Motherboard RGB Lighting](https://bestofmotherboard.com/wp-content/uploads/2022/02/How-to-Configure-Your-Asus-Motherboard-RGB-Lighting.jpg)