Asus motherboards display a green light and refuse to turn on when there is a problem with power connections and peripheral devices or when you must install Windows first. While there are other technical causes, the first port of call towards fixing this issue is to check all power connections to all components, experiment with booting without a RAM stick, or boot up using a technique with a GPU installed.
I know this is a problem with most PC builds and that there are many possible reasons for it. When the motherboard is powered on, the LED lights for DRAM, CPU, VGA and the boot will cycle, and then the green light for the boot will remain lit.
In many green-light-related problems with Asus, the ASUS load screen shows on the monitor with “Please press DEL or F2 to enter UEFI BIOS settings.” And even when you try to open BIOS, the DEL and F2 do not open BIOS. What do you do now?
In this post, I will walk you through all the causes of the green light on the Asus motherboard (as far as my experience with fixing this issue goes, plus further research I’ve made on this) and then how to fix the issue in a breeze.
Leading Causes of the Green Light on the Asus Motherboard
- As with most other motherboard models, Asus uses the green light to inform users that the computer is “hot” or that the power supply sends power to the motherboard and other components. In other words, it tells you whether the power supply can supply the required power to the computer. But when your ASUS motherboard displays a green light but does not boot, there is more to the problem.
- You could have a green-light-related issue on your Asus motherboard when the CPU and socket don’t match. Also, make sure that all connections are plugged into the correct slot and confirm the compatibility of these connections. For example, we have different SATA speeds (2.0, 3.0, and so on). So if I were to be in your shoes, I’d start looking at these areas before concluding.
- Another reason you could get green-light-related issues on the Asus motherboard is when the power requirements of the new motherboard don’t match with the power supply. It is related to the point mentioned above only in that, in this case, you may need to use Occam’s razor to test one part at a time to be sure.
- I mentioned earlier that when you power on the motherboard and experience green-light-related issues, the board cycles through the LED lights for DRAM, CPU, VGA, and BOOT, and then the green light for BOOT stays on. When the ASUS loading screen appears on the monitor with “Please press DEL or F2 to enter UEFI BIOS settings,” the DEL and F2 keys may not work to open the BIOS.
In this case, you have to be sure that the keyboard works. We also need to discuss whether you’re using your USB at the top or back of the case. If this USB is not connected to the power supply and motherboard, the board will not function and display the green light.
This is not an exhaustive list because there could be other odd and rare reasons you get green-light-related booting issues with an Asus motherboard. But whatever the case is, the following troubleshooting tips will help you get past the situation.
5 Solutions for Green Light Issues on Asus Motherboards
I have used some of these procedures to fix the boot problem on Asus motherboards connected with green light displays, and they worked. Here:
1. Download an OS before trying to get past the boot problem.
In many BOOT LED problems I’ve fixed for Asus motherboard users, I realized that they did not try to download an operating system before trying to get past the boot problem. So, by simply installing a bootable version of Windows 10 on a USB and installing it on the computer, you could say the green light goodbye.
This is usually the fix for new Asus systems, but if the POST process goes beyond that, chances are it’s already outputting something, and you’re not observing it. The green light indicates that the board has detected no major problems besides BOOT. And the boot problem will go away once Windows is installed.
So before you try other attempts like checking the M.2 SSD, moving it from a 4.0 to a 3.0 M.2 socket, and a few other things we’ll discuss shortly, try installing an OS first and observe the result.
2. Check the RAM.
If the above fix doesn’t work, consider cleaning debris from your RAM. First, locate the RAM on your Asus motherboard, remove it carefully, use a brush to clean away any dust present on the RAM, and then use an eraser to clean the connecting part of the RAM. (Be careful not to damage the stick.) This helps remove any contamination that may be the culprit of the motherboard malfunction.
3. Check all connecting cables to the board.
I highlighted earlier that poor connections from the power supply to the board could be the reason for the green light boot problems. You need to prioritize this in the list of troubleshooting attempts. While doing that, also check to confirm that your hard disk is running and not dead.
4. Check SMPS rotation
When you get green light boot problems from the Asus motherboard, and nothing is working, check if the fan in the SMPS is rotating at the normal speeds it is set to run at (check the 12 v and 5 v lines if you’ve got a multimeter).
This is because the SMPS is the obvious reason the CPU will not function (there are exceptional cases). So check all the connections linked to the SMPS, and if you detect any oddities, then it may be time to change the SPMS.
5. Leave the PC to run for 15’.
This is one of the approaches to fixing green light boot problems on Asus that makes me believe stubbornness wins. But there is a technical explanation for this fix. When you leave the PC running for 10 to 15 minutes while hanging on the boot light, you give the Ryzen time to set up.
If nothing changes, consider removing the cooler and checking the CPU pins to ensure no bent ones. but take extra care when opening the CPU to diagnose the problem.
Asus Motherboard has a Green Light On but No Power.
If you’re experiencing a green light on your ASUS motherboard but no power, it could be caused by a few different things.
Verify that the power supply is properly plugged in and operational. Ensure that the power supply provides the motherboard with the correct voltage. If the power supply malfunctions, the motherboard, and other components may not receive power.
Next, examine the motherboard’s power supply connections. Ensure all connectors are securely plugged in and no cables are loose or broken.
Another possibility is that the computer’s front-panel power button is malfunctioning. You can try connecting a jumper to the two “POWER SW”-labeled pins on the motherboard to determine if the system will boot.
If none of these solutions work, the motherboard itself may be malfunctioning. In this situation, replacing the motherboard or seeking professional assistance may be necessary.
Always look at the motherboard’s manual or the manufacturer’s website to find out how to fix your model of motherboard.
Green Light on Motherboard but No Display
If you cannot get a display on your computer and a green LED on the motherboard is lit, there could be several causes. RAM is one of the first things to check; in my case, moving the RAMs to the empty DIMM slot and reseating the GPU resolved the issue. However, if this does not work for you, try the other suggestions below.
Check the graphics card or integrated graphics as well. Ensure that the card is seated and connected to the motherboard properly. If you have a separate graphics card, ensure it is firmly inserted into the PCIe slot and that the power connectors are connected correctly.
There is also the possibility that the problem lies with the CPU or RAM. Verify that both the CPU and RAM are installed and seated properly.
The motherboard may malfunction if you’ve checked all these things and still don’t have a display. In this situation, replacing the motherboard or seeking professional assistance may be necessary.
It’s always a good idea to check the motherboard manual or the manufacturer’s website for specific troubleshooting steps for your motherboard model.
The Takeaway
It is natural for a first-time builder to be perplexed when the green QLED on the Asus motherboard illuminates. It could be a normal signal, but when you have additional problems like no display at all even while plugged into their GPU, then you should take it seriously.
When you have a green light booting problem on an Asus motherboard, there are many tempting things to consider. But before you do anything, try these easy (effective) fixes:
Start the PC with only the monitor, keyboard, RAM, and SMPS connection, then observe whether the post comes.
Examine the SMPS using a multimeter to check for abnormalities.
Remove RAM slots, carefully clean them, and reinstall them again.
Install an operating system and allow the boot problem to resolve itself (this is among the most common solutions on many troubleshooting forums).
Let me know in the comments which of these fixes eventually worked for you. I wish you good luck, my fellow Asus user.

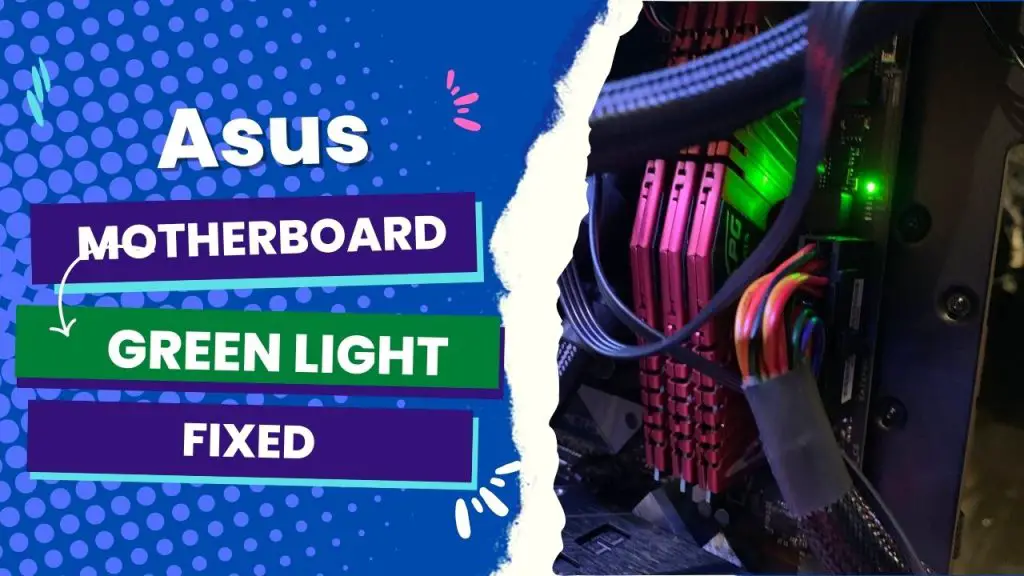
![Asus Motherboard Keeps Booting Into BIOS [Solutions] 3 Asus Motherboard Keeps Booting Into BIOS](https://bestofmotherboard.com/wp-content/uploads/2022/02/Asus-Motherboard-Keeps-Booting-Into-BIOS.jpg)
![How to Configure Your Asus Motherboard RGB Lighting [Guide] 4 How to Configure Your Asus Motherboard RGB Lighting](https://bestofmotherboard.com/wp-content/uploads/2022/02/How-to-Configure-Your-Asus-Motherboard-RGB-Lighting.jpg)

